06 Jan. Microsoft365 – Was ist die Microsoft Multi-Faktor-Authentifizierung (MFA/2FA) und wie richte ich sie ein?
Einleitung
Bei der mehrstufigen Authentifizierung (Multi-Factor-Authentication, kurz: MFA) wird vom Benutzer im Rahmen eines Anmeldeereignisses eine zusätzliche Art der Identifizierung angefordert. Dabei kann es sich beispielsweise um die Eingabe eines Codes auf dem Smartphone handeln. Durch Erzwingen einer zweiten Form der Identifizierung wird die Sicherheit erhöht. Dieses zusätzliche Verfahren kann von einem Angreifer nicht ohne Weiteres nachvollzogen bzw. dupliziert werden.
Arten zur Authentifizierung
Es gibt 3 verschiedene Arten welche von Microsoft empfohlen werden. Dies sind folgende:
- Microsoft Authenticator App (bevorzugt)
- Bestätigung per SMS Code
- Bestätigung per Anruf
Einrichtung der Multi-Faktor-Authentifizierung
Die Einrichtung kann angestoßen werden unter folgendem Link: http://aka.ms/mfasetup
Man sollte auf eine Seite kommen, wo man entweder zur Anmeldung aufgefordert wird oder die wie folgt aussieht:

Nach dem Klick auf „Weiter“ kommt man zu folgendem Fenster in welchem man den Microsoft Authenticator empfohlen kriegt.
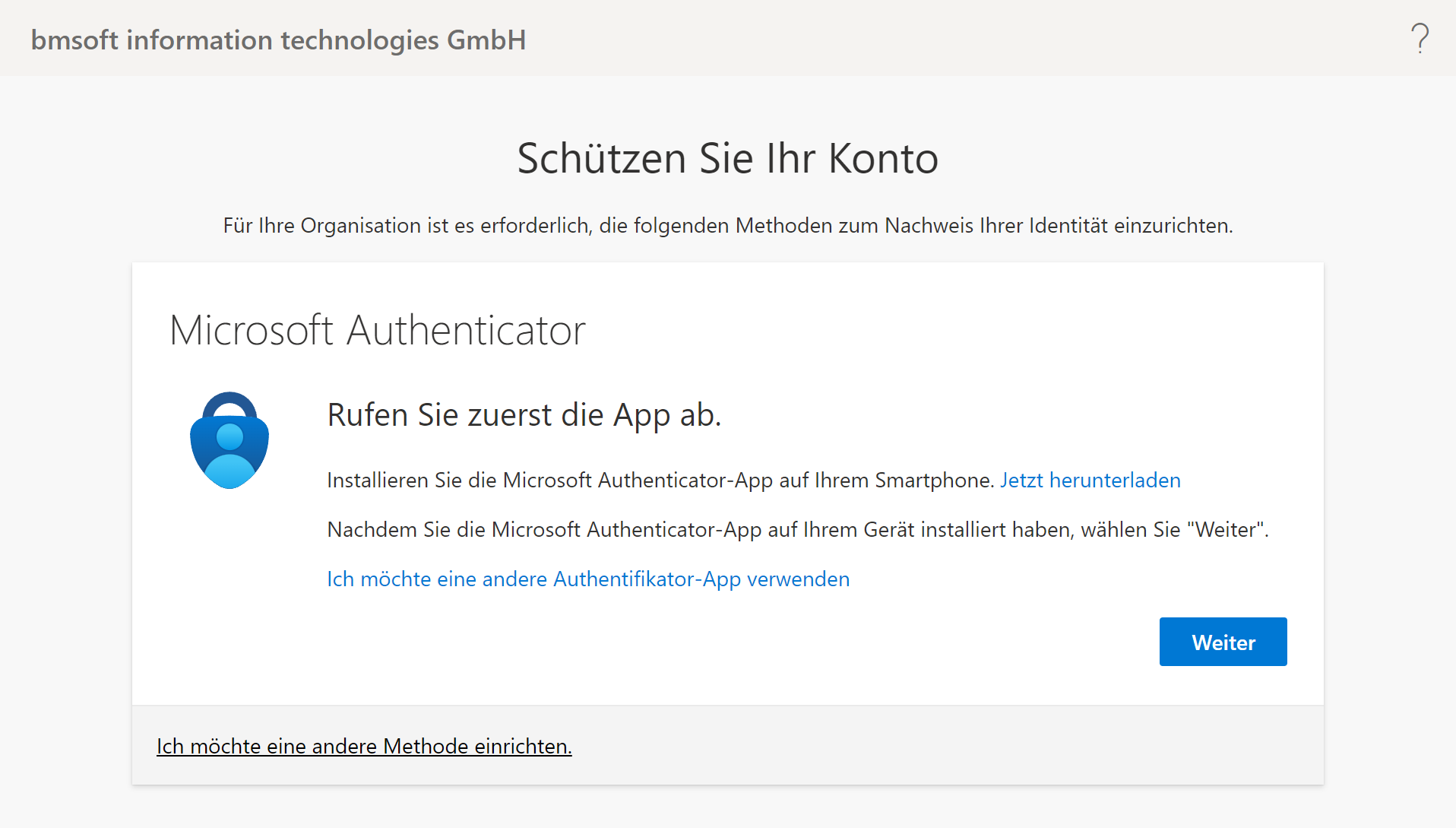
Von hier an kann man mit folgenden Optionen zur Einrichtung fortfahren:
Wie richte ich den Microsoft Authenticator ein? (Android/iOS) – bmsoft.de | think connected
Wie richte ich die Multi-Faktor-Authentifizierung via Anruf/SMS ein? – bmsoft.de | think connected
Alternative ohne das Fenster „Weitere Informationen erforderlich“
Alternativ kann man eine beliebige Form der Authentifizierung einrichten. Dies geschieht, indem man in der Office 365 Oberfläche oben rechts auf seinen Benutzernamen klickt und anschließend „Konto anzeigen“ auswählt.
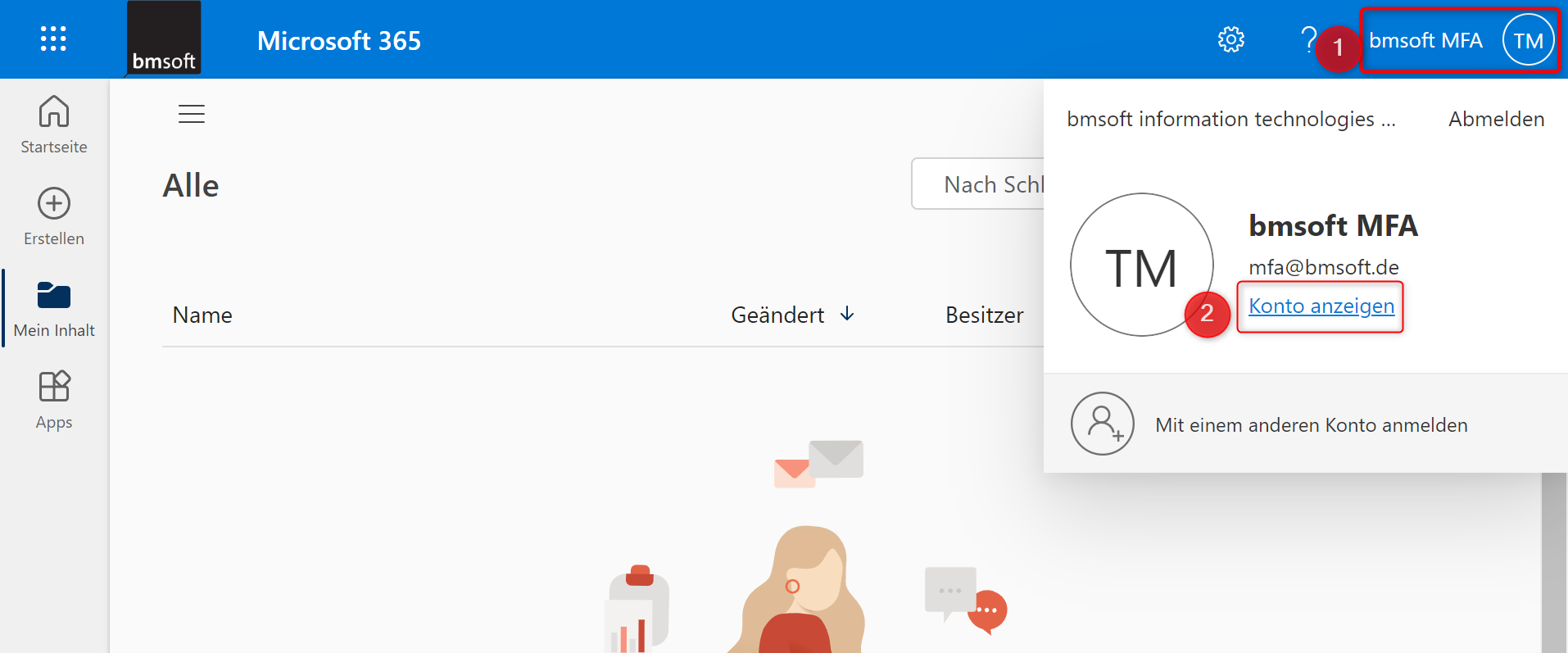
Anschließend muss man zu den Sicherheitseinstellungen wechseln…

Als nächstes kann man hier dann die jeweilige Option die man zur Authentifizierung verwenden möchte auswählen und direkt hinzufügen.
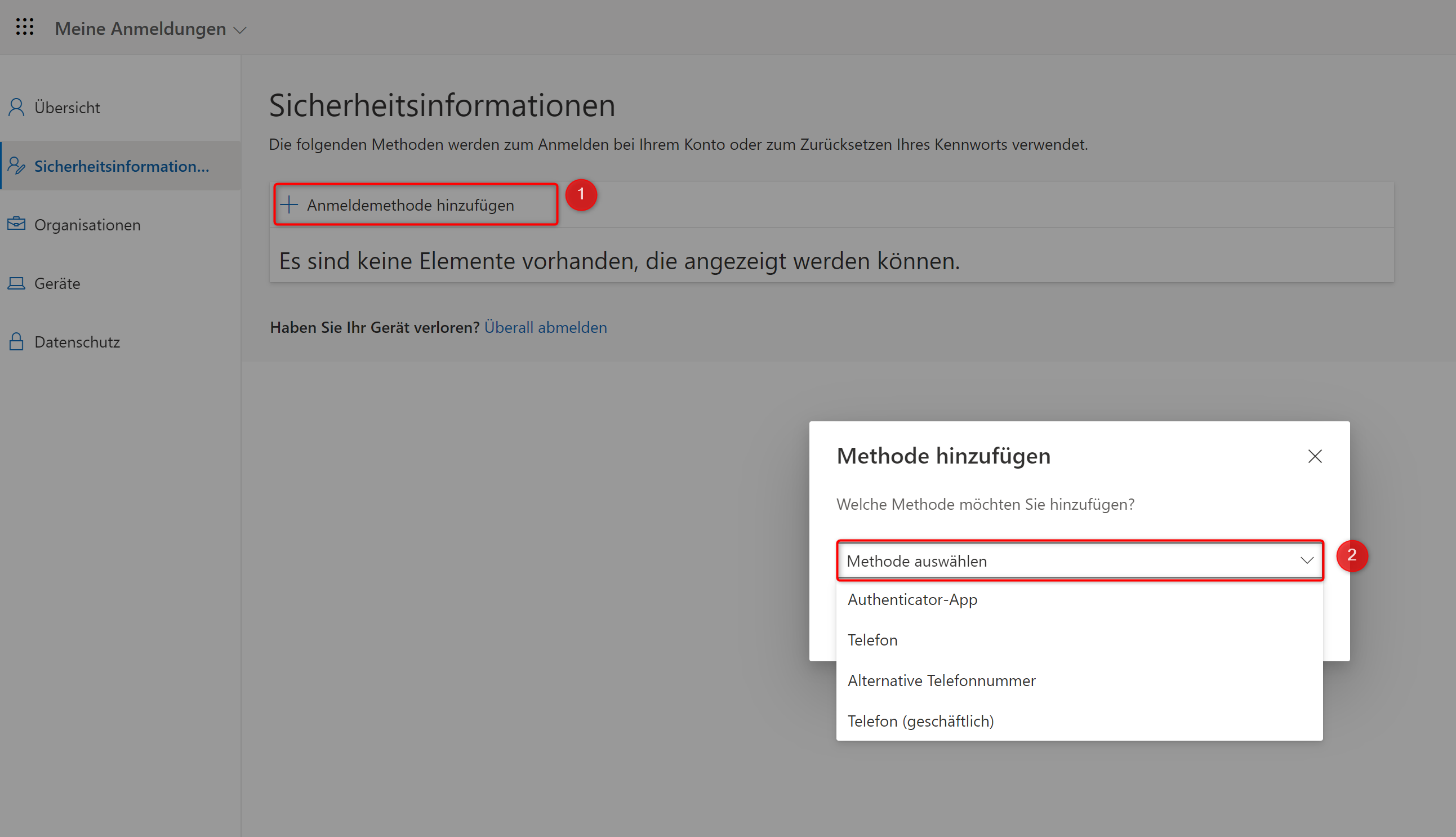






Sorry, the comment form is closed at this time.