06 Jan. Microsoft365 – Wie richte ich die Multi-Faktor-Authentifizierung (MFA / 2FA )via Microsoft Authenticator ein? (Android/iOS)
Einleitung
Diese Anleitung beschreibt die Einrichtung der Multi Faktor Authentifizierung mittels der Microsoft Authenticator App unter Android und iPhone.
Was ist der Microsoft Authenticator
Der Authenticator ist eine App, mit welcher man einen Code oder eine Benachrichtigung als zweite Sicherheitsstufe erhält. Dadurch ist es Unbefugten kaum noch möglich sich einzuloggen, da der Login ohne diesen Code an einem neuen Gerät nicht möglich ist.
Voraussetzung
Bevor mit der Einrichtung des MS Authenticator begonnen werden kann muss zuerst auf dem PC die Initiale Einrichtung gestartet werden. Hierzu muss die folgende Anleitung befolgt werden:
Erste Schritte
Nachdem die oben genannte Anleitung befolgt wurde sollte der Bildschirm in etwa so ansehen und einen dazu auffordern die Microsoft Authenticator App herunterzuladen.
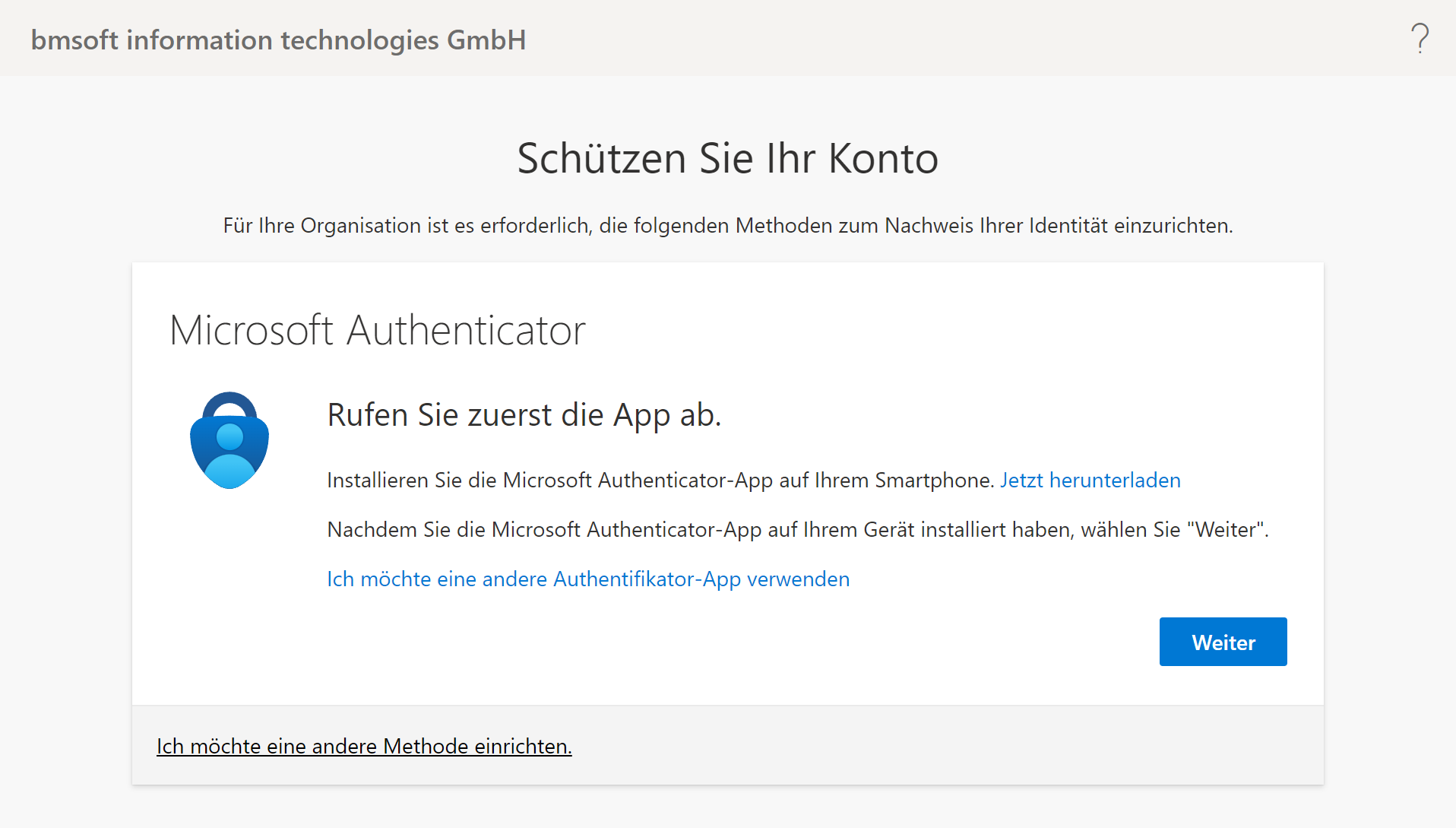
Hier klicken wir einfach weiter, ebenso bei dem Bildschirm danach.
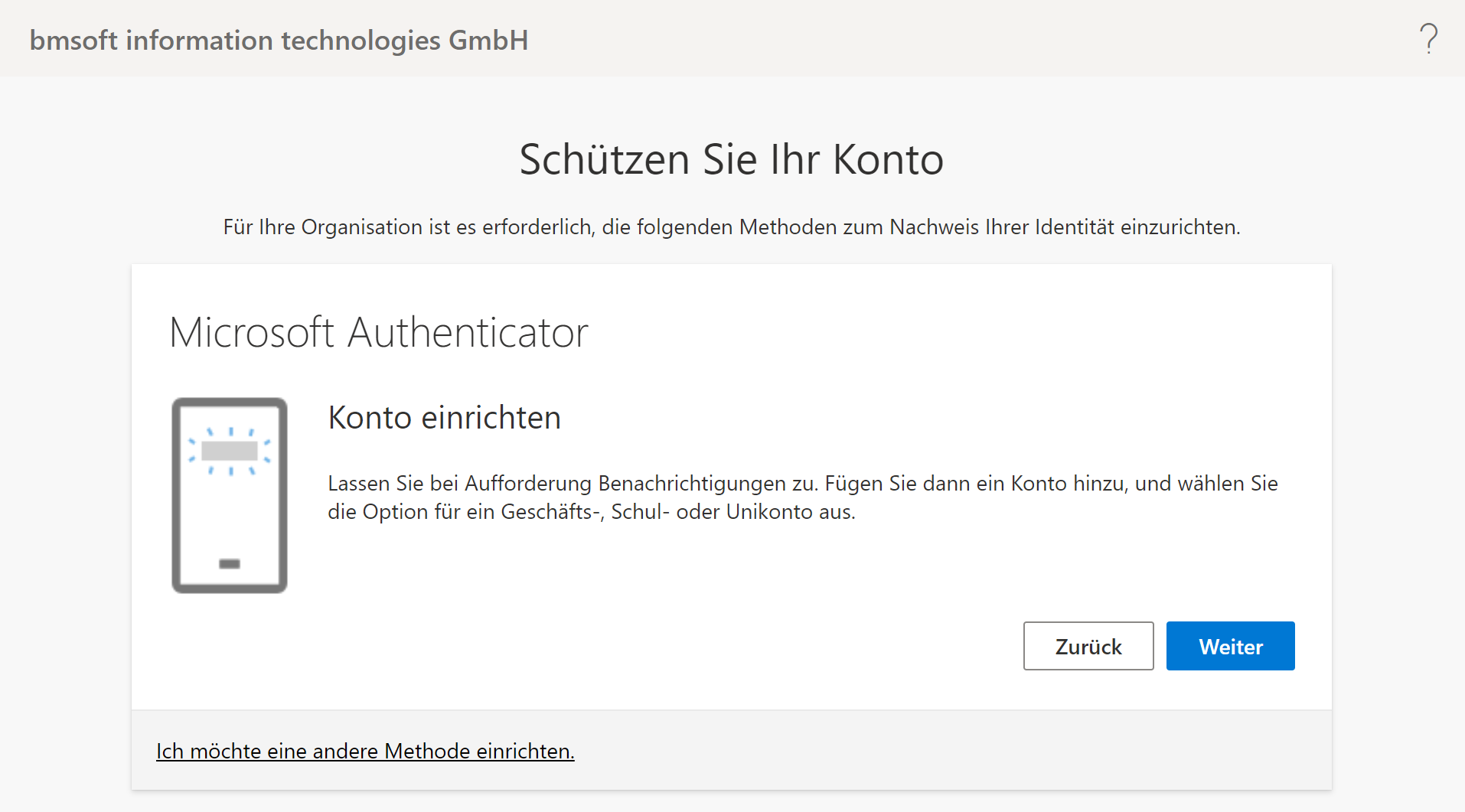
Es muss nun ein QR Code angezeigt werden. Sobald dieser auf dem PC sichtbar ist können wir mit dem Setup auf dem Handy fortfahren.
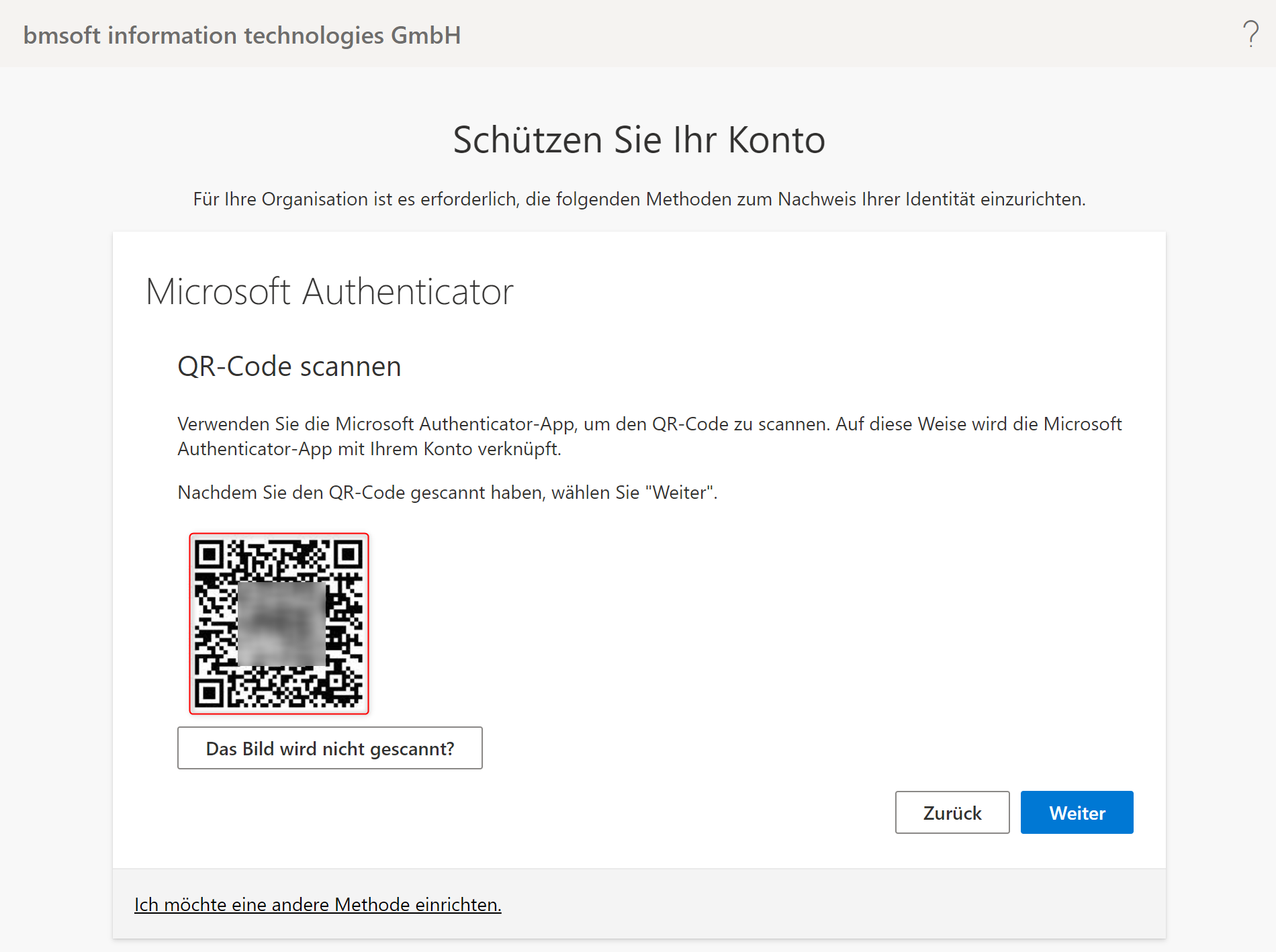
Einrichtung unter Android (Samsung, Google, etc.)
Unter Android Geräten muss zuerst in den Google Play Store  gegangen werden.
gegangen werden.
Anschließend kann hier nach dem Microsoft Authenticator gesucht werden.
Diesen muss man dann lediglich installieren.
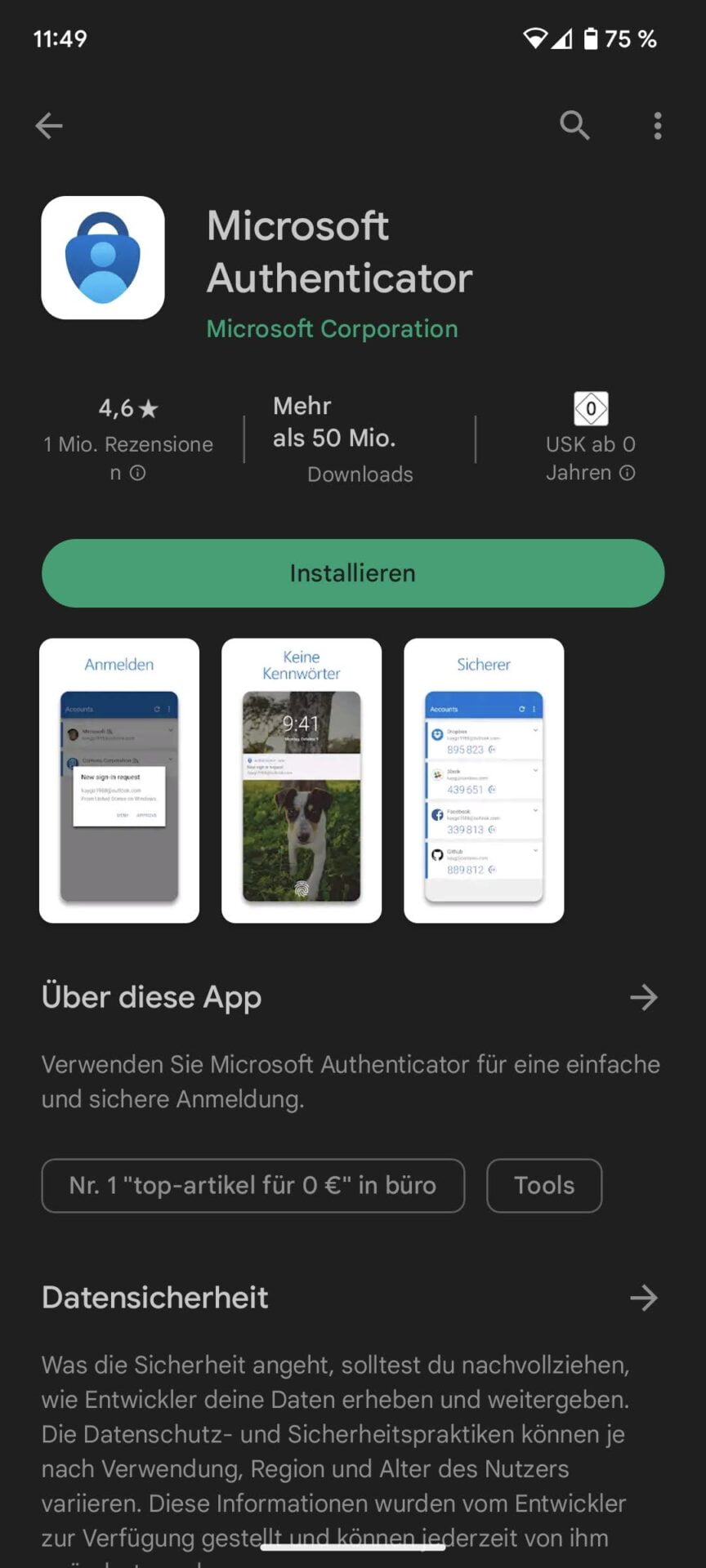
Wenn man nach der Installation die App dann zum ersten Mal startet muss man den Bedingungen zustimmen.
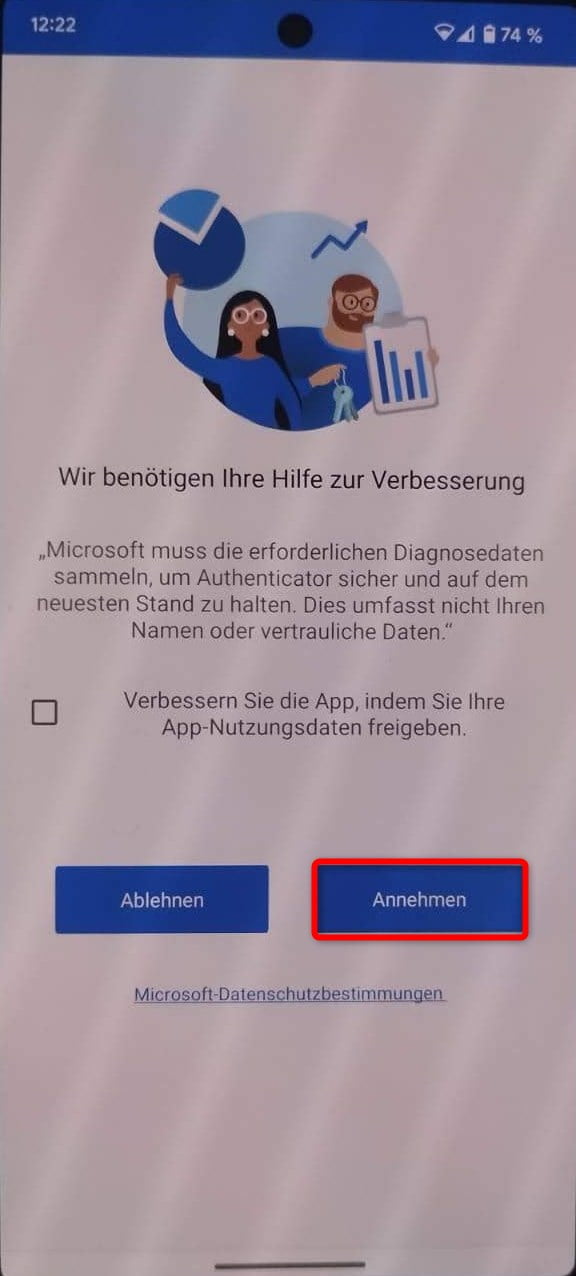
Anschließend hat man nun mehrere Optionen. Hier wählen wir „Geschäfts-, Schul- oder Unikonto hinzufügen“.
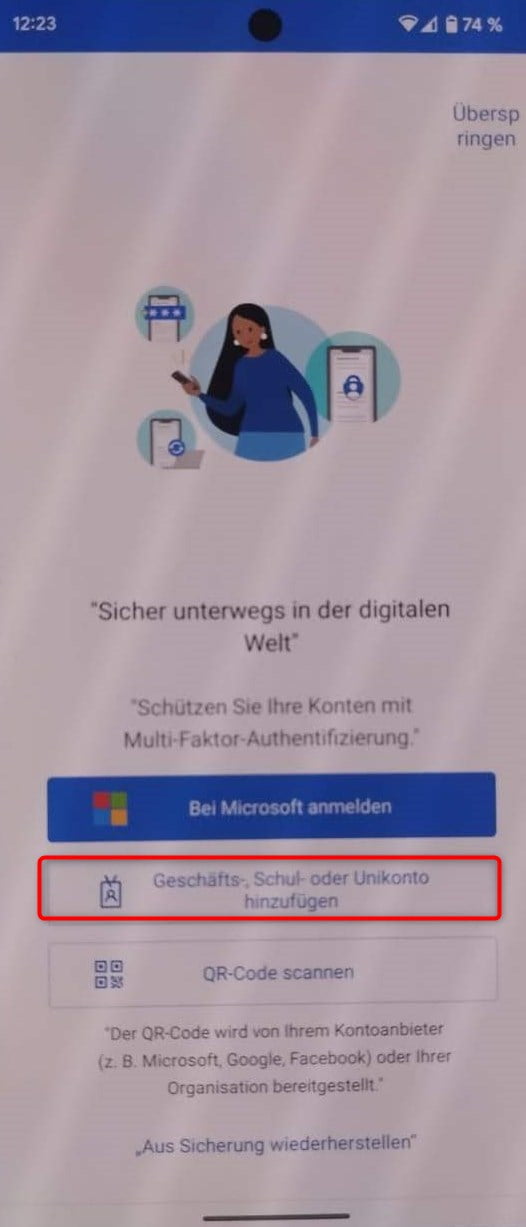
Als nächstes sollte eine Auswahl zwischen QR Code Scannen oder Anmelden auftauchen. Hier wählen wir „QR Code Scannen„.
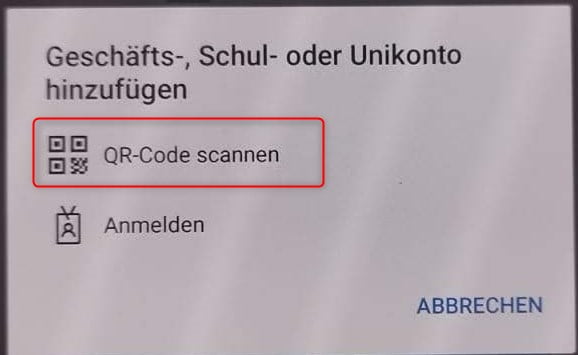
Nun sollte sich die Kamera öffnen wobei wir den QR Code auf unserem PC scannen.
Wenn das Ganze geklappt hat müsste auf dem PC eine Aufforderung zur Bestätigung kommen. Nachdem wir diese Anforderung vom PC aus gesendet haben und am Handy bestätigt haben sollte das Ganze so aussehen.
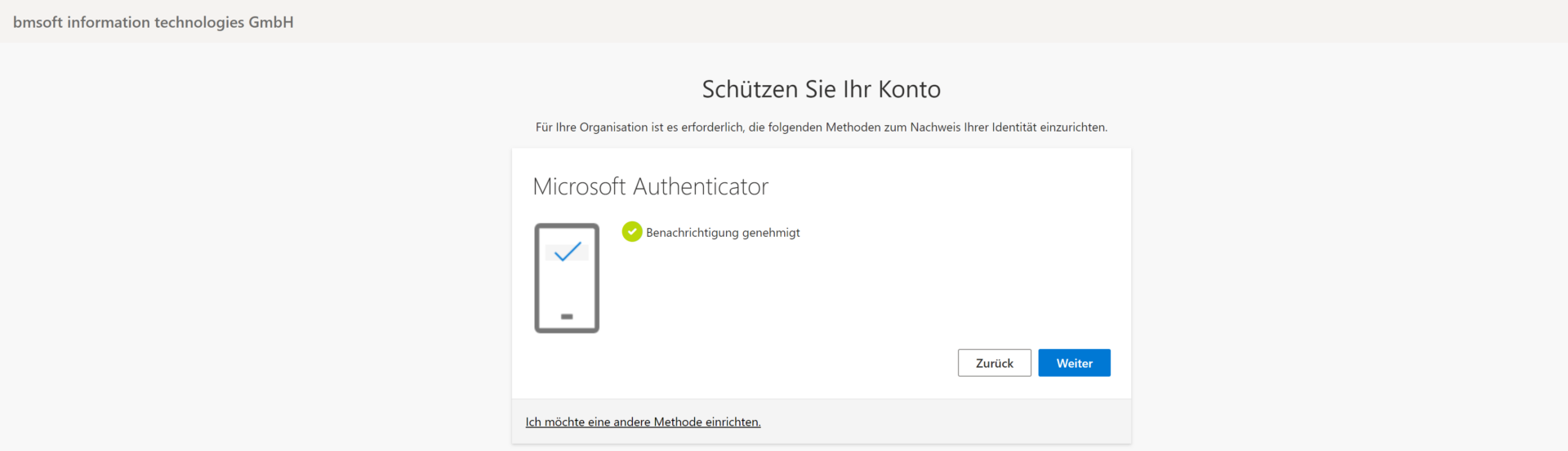
Nun ist der Authenticator fertig eingerichtet. Bei einem erstmaligen Login auf einem Gerät muss nun der Zugriff zusätzlich mit dem Handy bestätigt werden.
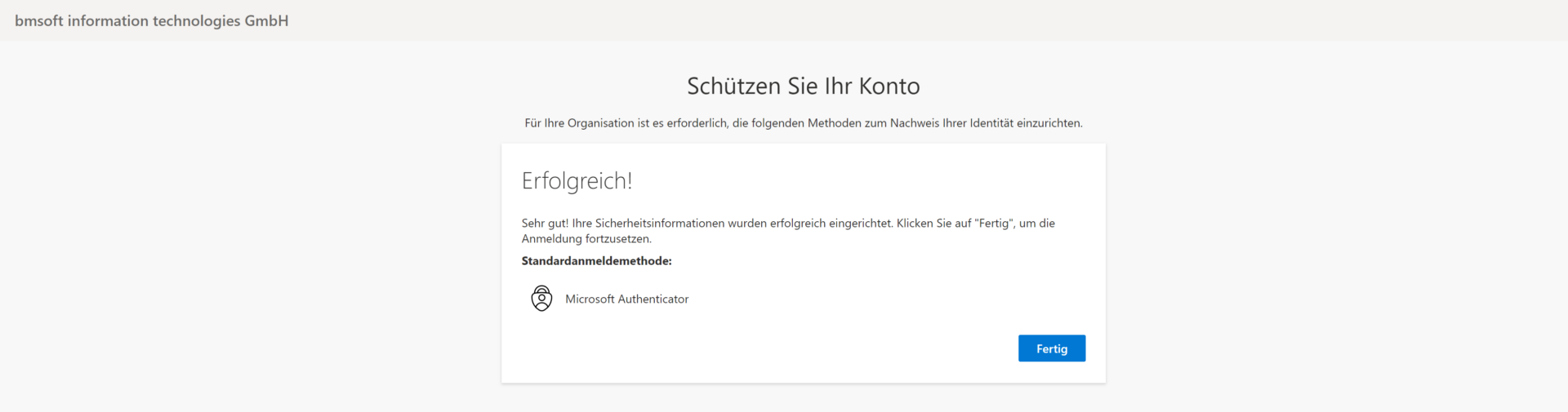
Einrichtung unter iOS
Bei Apple Geräten muss zuerst in den Apple Store  gegangen werden.
gegangen werden.
Anschließend kann hier nach dem Microsoft Authenticator gesucht werden.
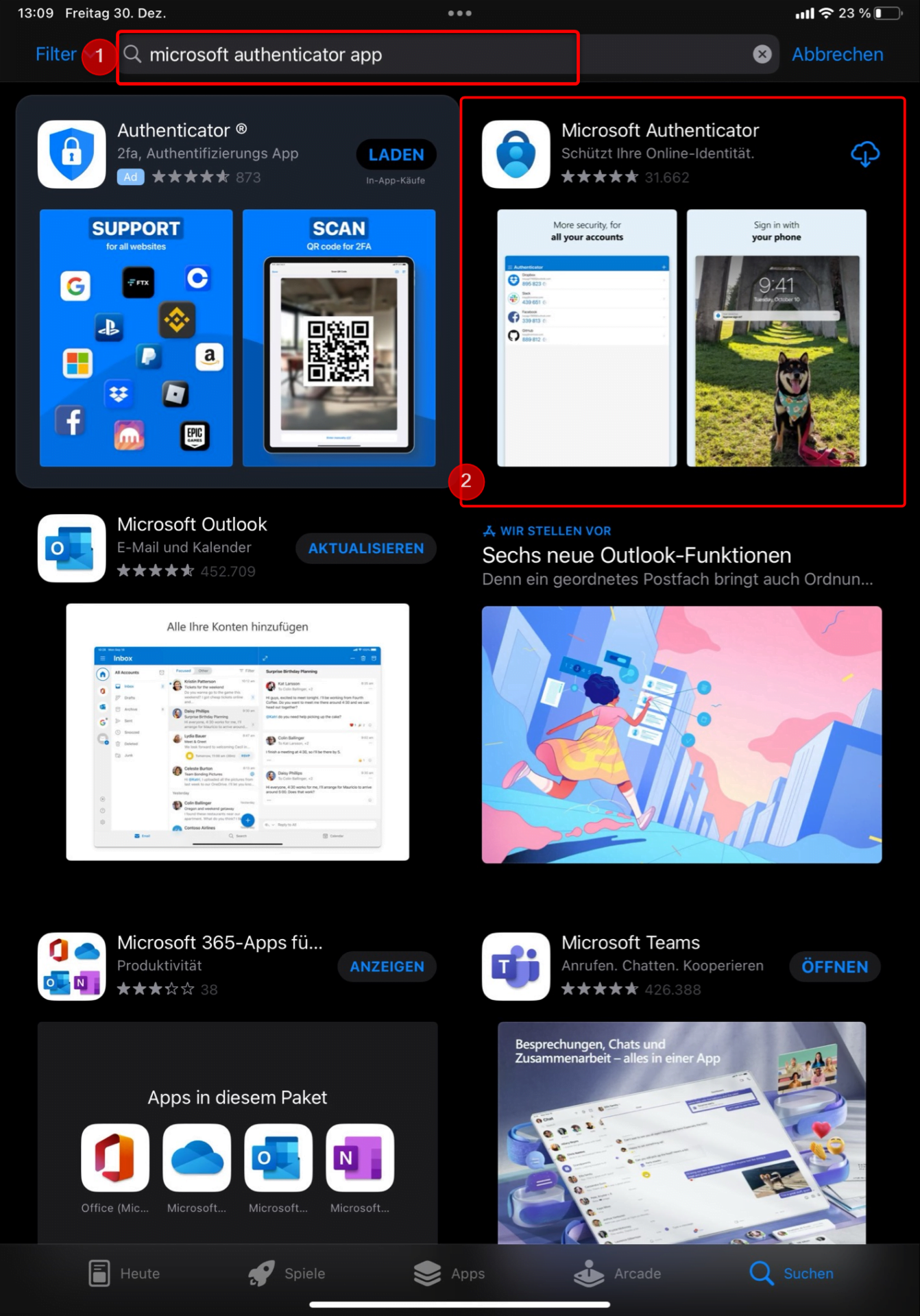
Diesen laden wir durch das Drücken der Wolke herunter.
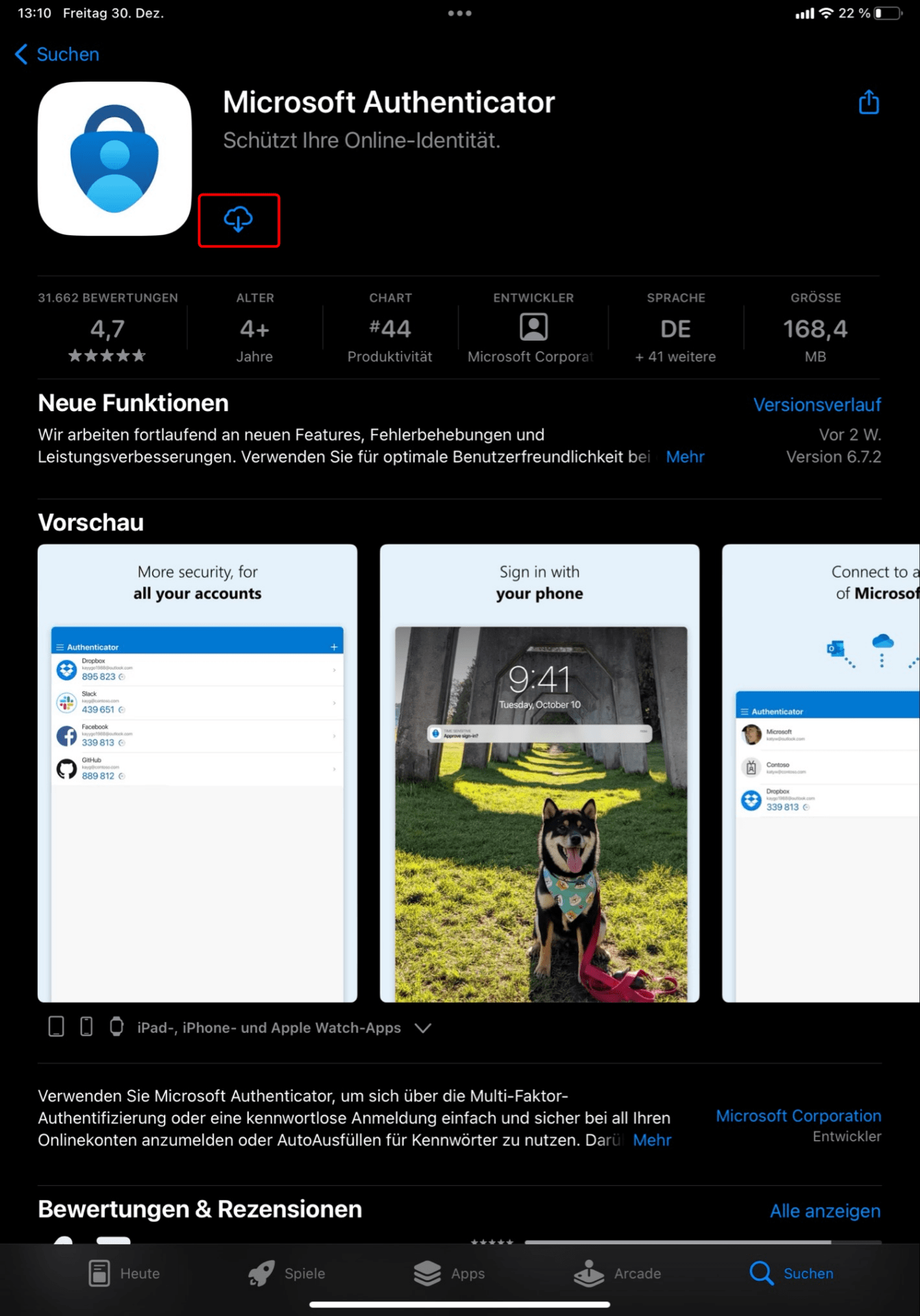
Anschließend können wir die App öffnen. Hier müssen wir die Bedingungen von Microsoft annehmen, anderenfalls kann die App nicht verwendet werden.
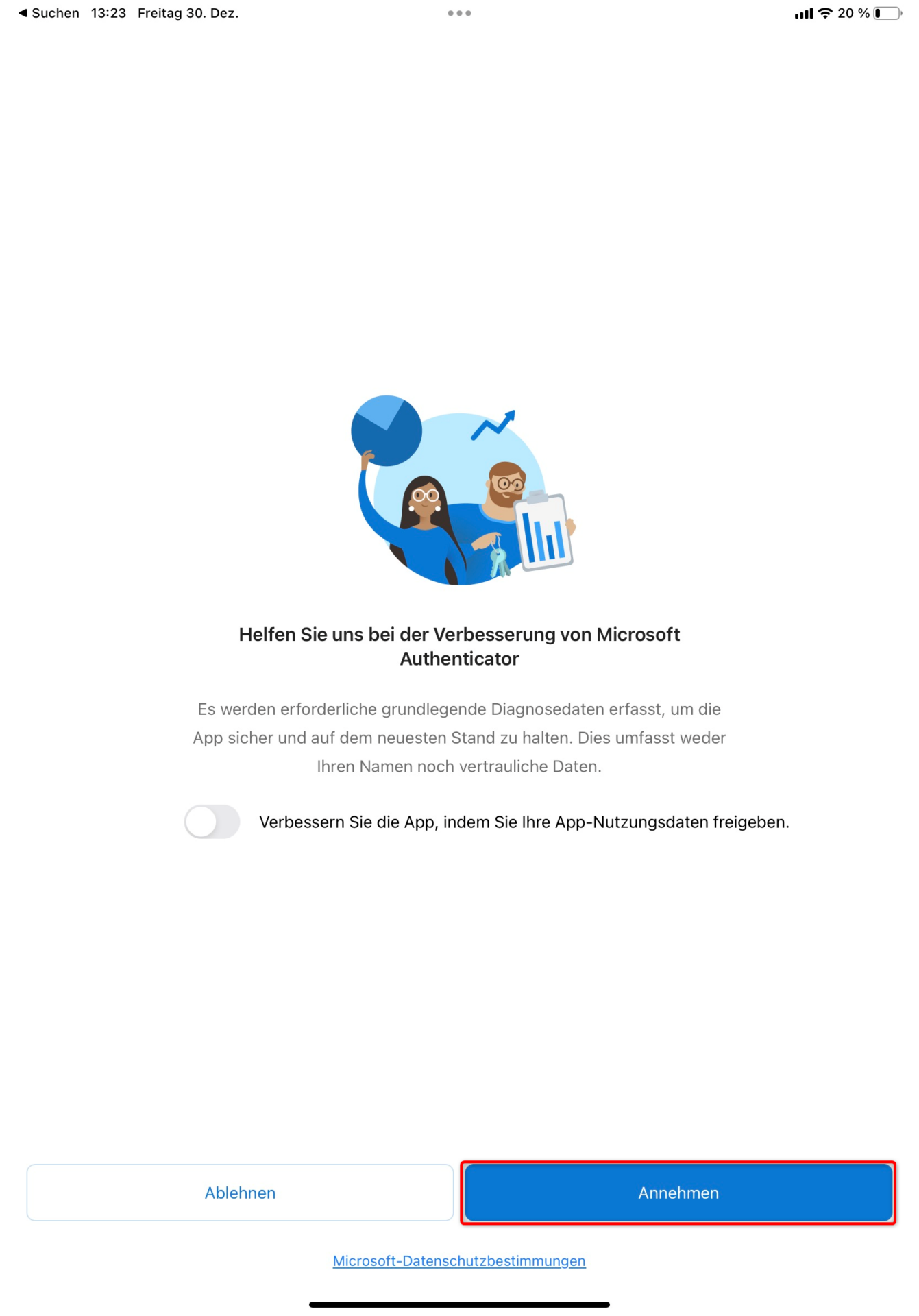
Als nächstes werden wir dazu aufgefordert ein Konto hinzuzufügen. Hier wählen wir „Geschäfts-, Schul- oder Unikonto hinzufügen“.
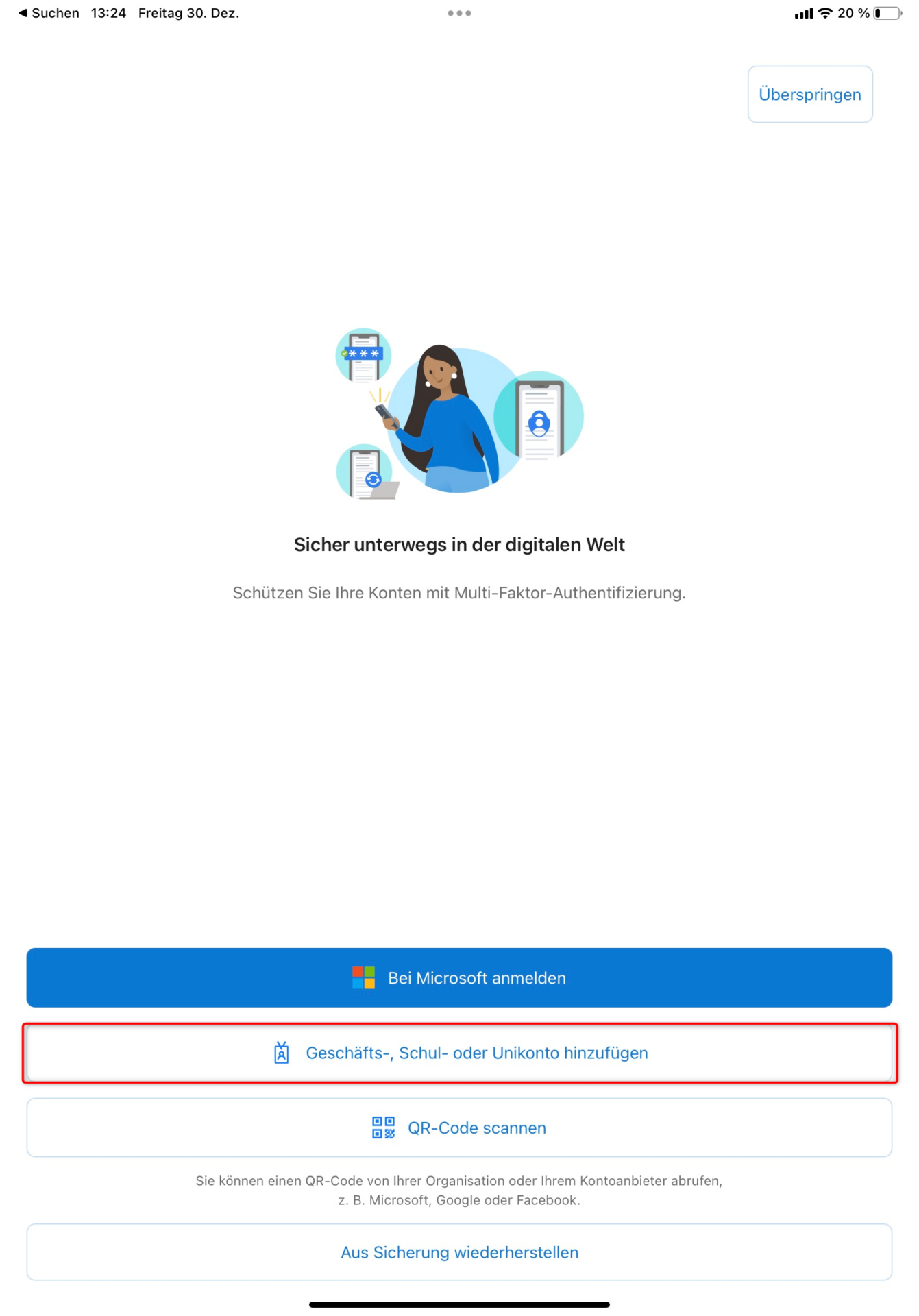
Hier wählen wir als Option den QR-Code scannen aus und müssen der App die notwendigen Berechtigungen geben.
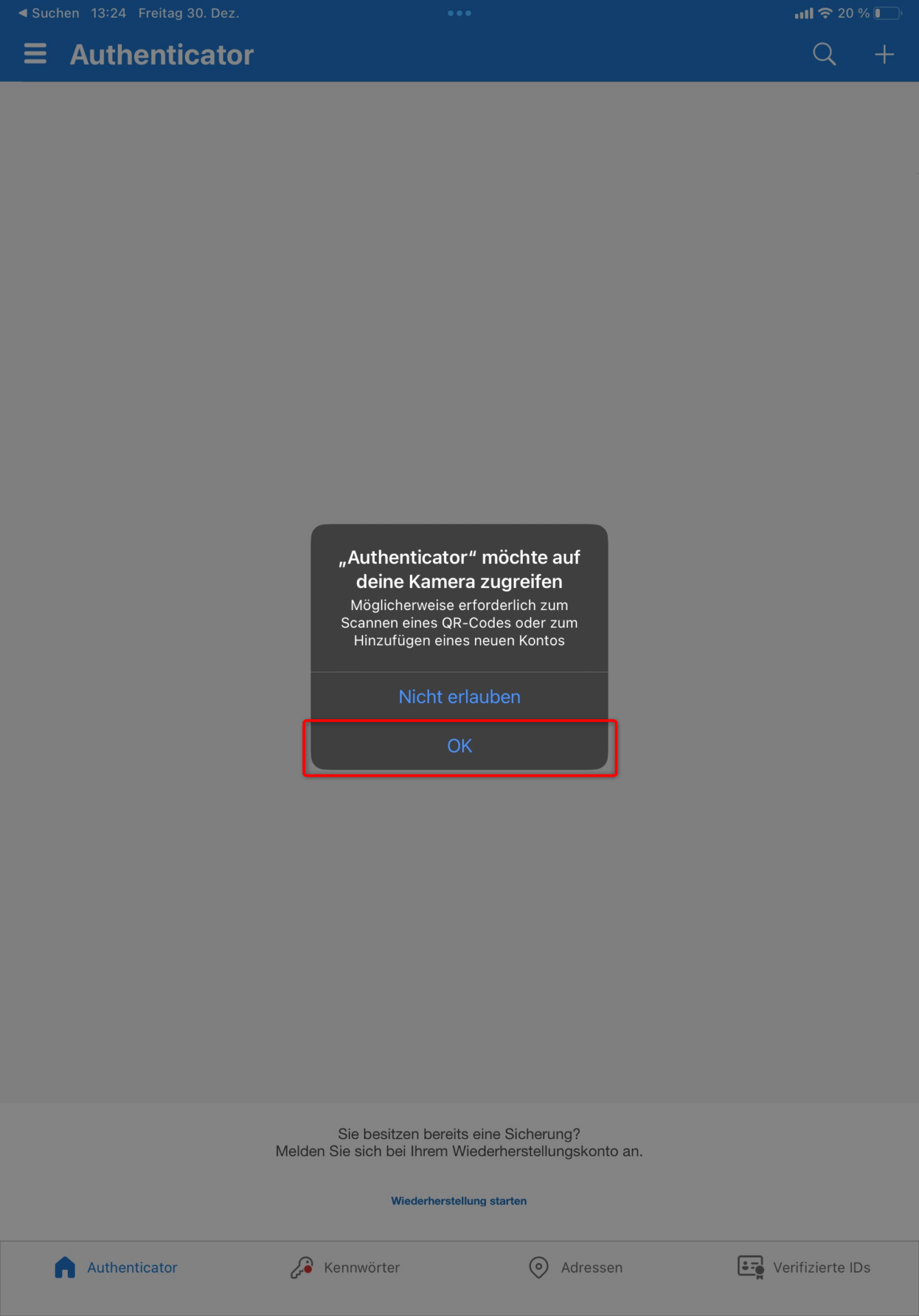
Nach dem erfolgreichen Scan des zuvor vorbereiteten QR Codes werden wir nun darüber informiert, dass die Authenticator App gern Mitteilungen senden möchte.
Auch dies müssen wir akzeptieren, damit wir die Benachrichtigung erhalten sobald ein Login Versuch mit unseren Anmeldedaten versucht wurde.
Auch dies müssen wir akzeptieren, damit wir die Benachrichtigung erhalten sobald ein Login Versuch mit unseren Anmeldedaten versucht wurde.
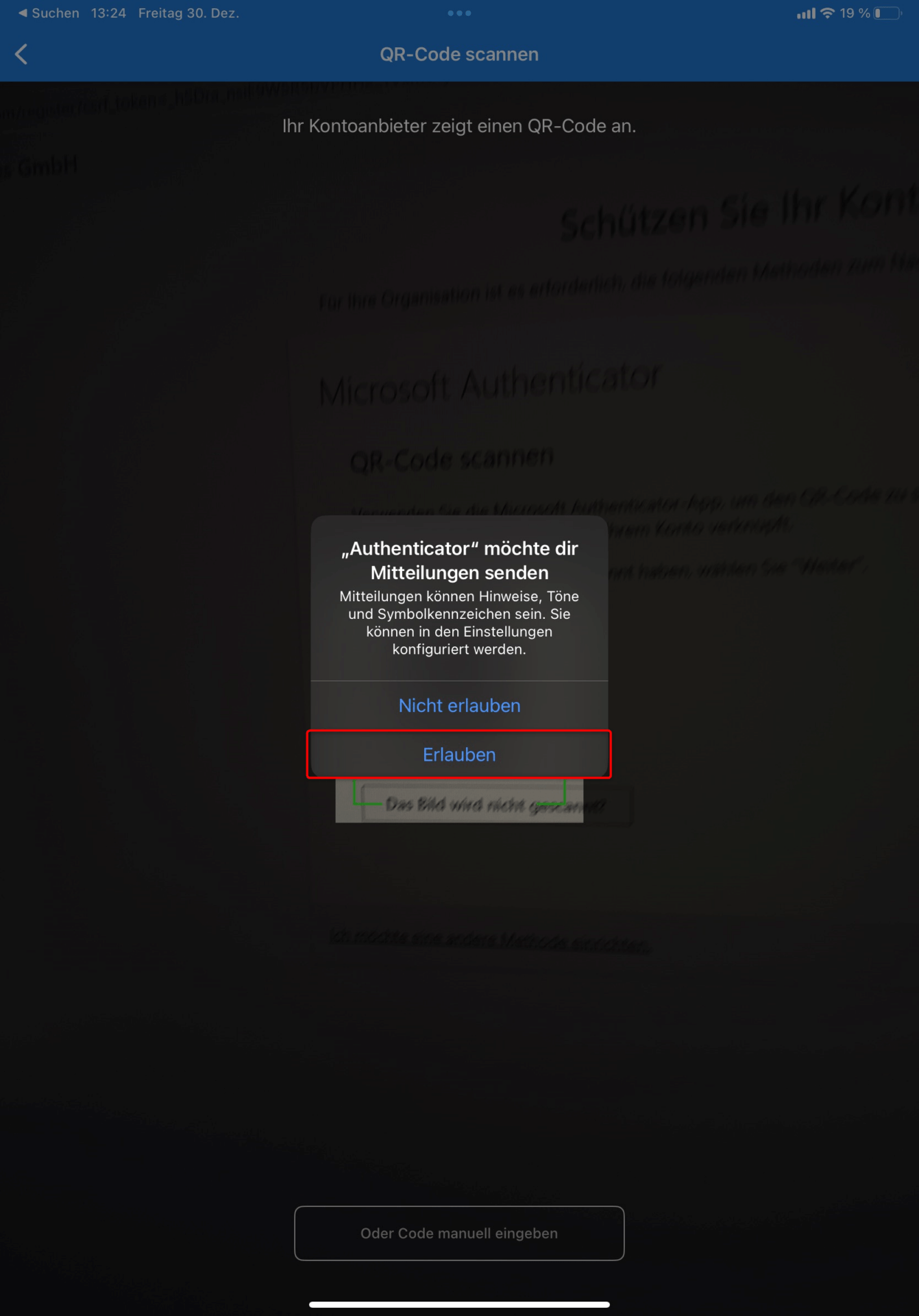
Wir klicken nun am Computer weiter, da wir hier aufgefordert werden einmal eine Bestätigung zu testen.
Dies sieht auf dem Apple Gerät dann so aus:
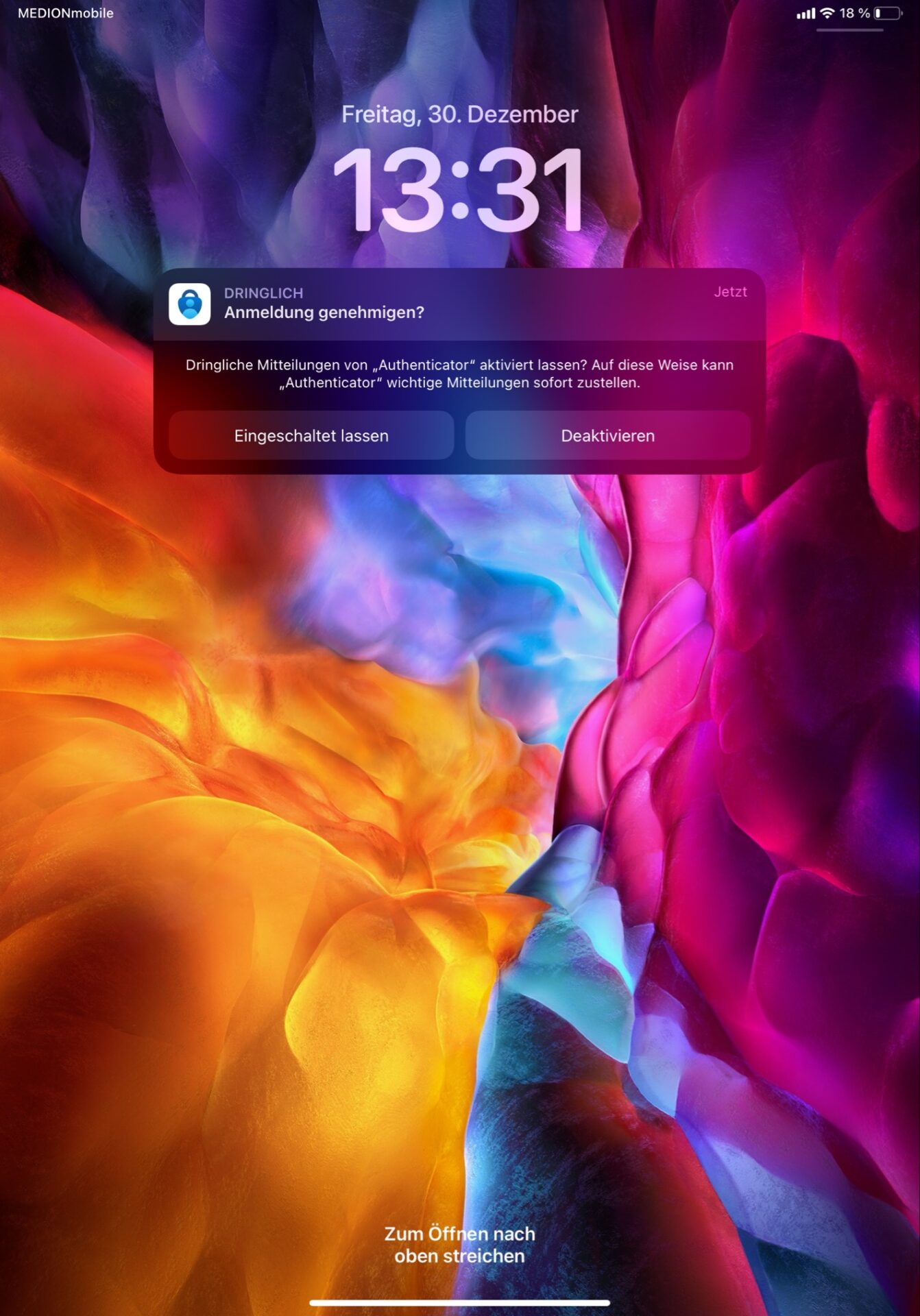
Wenn wir auf diese Benachrichtigung klicken kommen wir in die App wo wir die Anmeldung bestätigen können.
So sieht es von jetzt an dann immer aus sobald man sich an einem neuen Gerät anmeldet.
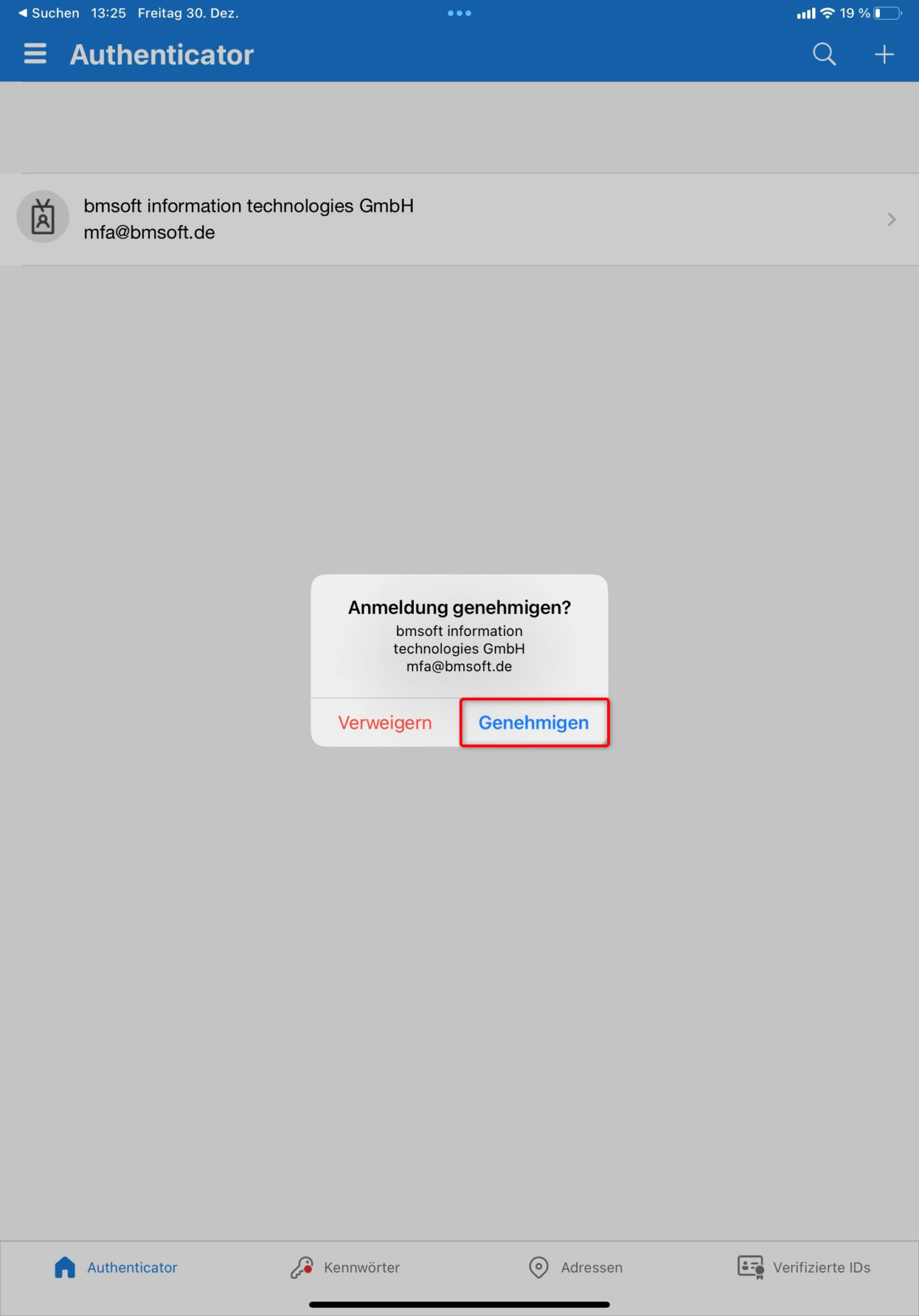
Nun ist der Authenticator fertig eingerichtet. Bei einem erstmaligen Login auf einem Gerät muss nun der Zugriff zusätzlich mit dem Handy bestätigt werden.
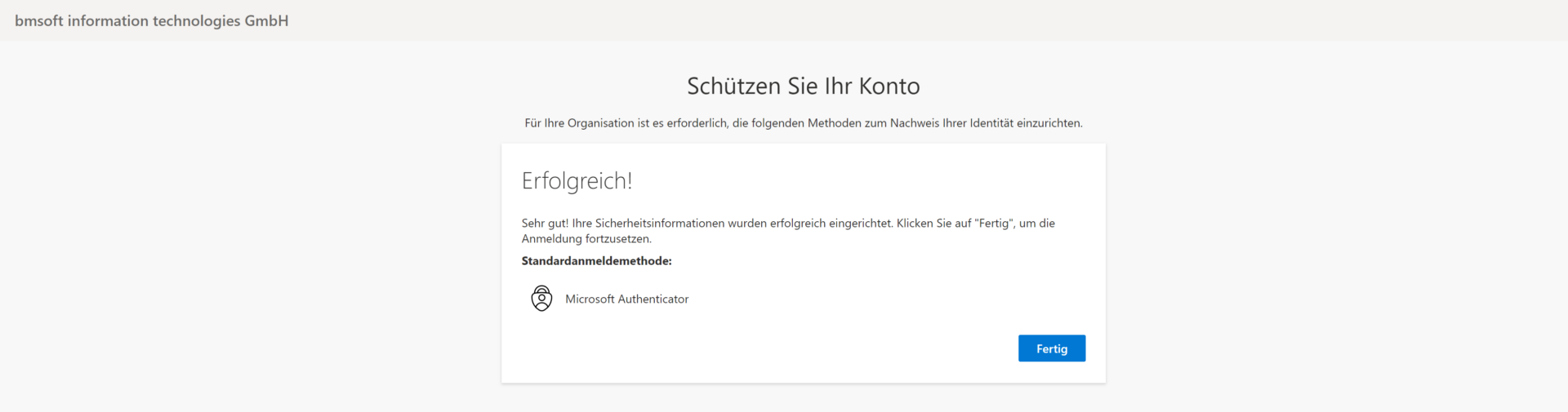






Sorry, the comment form is closed at this time.