15 Juni OneDrive – Dateien und Ordner mit Externen teilen
Mit dieser Schritt für Schritt Anleitung können Sie ganz einfach Ordner und Dateien auf OneDrive mit externen Personen teilen.
Dateien und Ordner mit Externen teilen – Windows Explorer
Schritt 1
Öffnen Sie den Windows Explorer, indem Sie Start + E drücken. Navigieren Sie in der linken Leiste zum Ordner in Ihrem OneDrive, der geteilt werden soll oder wo die zu teilende Datei sich befindet. Klicken Sie auf den Ordner / die Datei mit der rechten Maustaste und wählen Sie „Teilen“ aus. Die darauffolgenden Schritte sind wie in „Dateien und Ordner mit Externen teilen – Website“ ab Schritt 2.
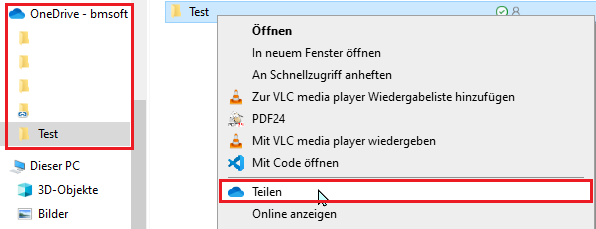
Dateien und Ordner mit Externen teilen – Mac
Schritt 1
Öffnen Sie OneDrive auf Ihrem Mac. Navigieren Sie zum Ordner in Ihrem OneDrive, der geteilt werden soll oder wo die zu teilende Datei sich befindet. Klicken Sie auf den Ordner / die Datei mit der rechten Maustaste und wählen Sie das „Teilen“ aus, bei dem links daneben das OneDrive-Logo zu sehen ist. Die darauffolgenden Schritte sind wie in „Dateien und Ordner mit Externen teilen – Website“ ab Schritt 2.
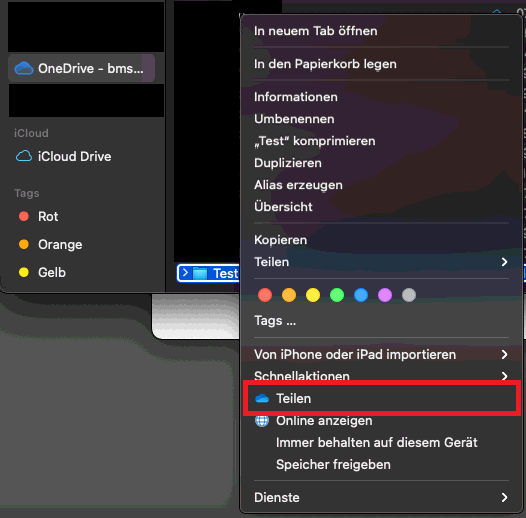
Dateien und Ordner mit Externen teilen – Website
Schritt 1
Klicken Sie mit der linken Maustaste auf das „Teilen“-Symbol bei dem Ordner / der Datei, die Sie teilen wollen.

Schritt 2
Es erscheint ein kleines Fenster, wo Sie über „Von Ihnen angegebene Personen können anzeigen“ entscheiden können, ob die Person, mit der der Ordner / die Datei geteilt wird, diese sich nur anzeigen lassen kann oder auch bearbeiten darf. Bei externen Kontakten kann es sein, dass die Person den Ordnerinhalt / die Datei nur sehen kann, wenn die Bearbeitung zugelassen wird. Nachdem Sie Ihre Auswahl getroffen haben, klicken Sie mit der linken Maustaste auf „Übernehmen“.

Klicken Sie mit der linken Maustaste auf die hier gezeigte Fläche, um zu die Einstellungen der Anzeige- und Bearbeitungsrechte für die freizugebenden Personen zu ändern.

Es öffnet sich dieses Fläche, wo Sie die Einstellungen ändern können. Bestätigen Sie Ihre Auswahl mit „Übernehmen“.
Schritt 3
Geben Sie im Feld „An: Name, Gruppe oder E-Mail“ die E-Mail-Adresse der Person ein, mit der Sie den Ordner / die Datei teilen möchten und bestätigen Sie Ihre Eingabe mit der Eingabetaste oder indem Sie auf den erscheinenden Kontakt draufklicken.

Geben Sie im freien Feld die E-Mail-Adresse der Person an, mit der der Ordner / die Datei geteilt werden soll.

Bestätigen Sie Ihre Eingabe mit der Eingabetaste oder indem Sie die angezeigte E-Mail mit der linken Maustaste anklicken.
Schritt 4
Teilen Sie den Ordner nun, indem Sie auf „Senden“ mit der linken Maustaste klicken. Danach erscheint ein kleines Fenster mit der Bestätigung, dass Sie den Link versendet haben.


So öffnen die Empfänger*innen die freigegebenen Dateien
Schritt 1
Die empfangende Person erhält eine E-Mail (evtl. im Spam-Ordner) mit der Benachrichtigung über den geteilten Ordner / der geteilten Datei. Dort muss „Öffnen“ mit der linken Maustaste ausgewählt werden.
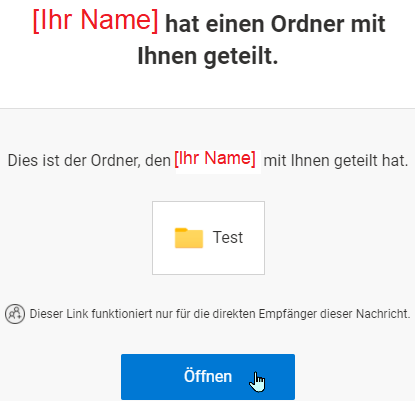
Schritt 2
Im Browser öffnet sich eine Microsoft-Seite, wo ein Code erforderlich ist, um den Ordner einzusehen. Dieser wird an dieselbe E-Mail verschickt, wenn man „Code senden“ mit der linken Maustaste auswählt. Anschließend können Sie den Code, im dafür vorhergesehenen Feld eingeben und mit der Eingabetaste bestätigen. Anschließend hat die Person Zugriff.

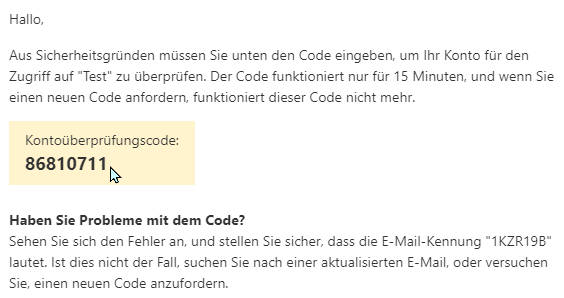

Nachdem im freien Feld der Prüfcode eingegeben wurde und mit „Überprüfen“ bestätigt wurde, kann auf den freigegebenen Ordner / auf die freigegebene Datei zugegriffen werden.
Nun können Sie erfolgreich auf OneDrive Ordner oder Dateien mit externen Personen teilen.
Sehen Sie auch: SharePoint – Seiten mit Externen teilen
Bei weiteren Fragen stehen wir Ihnen als IT-Systemhaus gerne zur Verfügung.






Sorry, the comment form is closed at this time.