18 Aug. Offline arbeiten mit OneDrive – Verfügbarkeit von Dokumenten anpassen unter Windows
In dieser Anleitung lernen Sie, wie Sie Dokumente und Ordner in Ihrem OneDrive Ordner auf Ihrem Windows-PC offline verfügbar machen, sodass Sie mit OneDrive offline arbeiten können.
Schritt 1
Klicken Sie im Explorer links auf Ihren OneDrive Ordner. Wählen Sie das gewünschte Objekt (Datei und/oder Ordner), das offline verfügbar sein soll, mit der rechten Maustaste aus. Eine Mehrfachauswahl von Objekten ist ebenfalls möglich. Klicken Sie dann mit der linken Maustaste auf „Immer behalten auf diesem Gerät“.
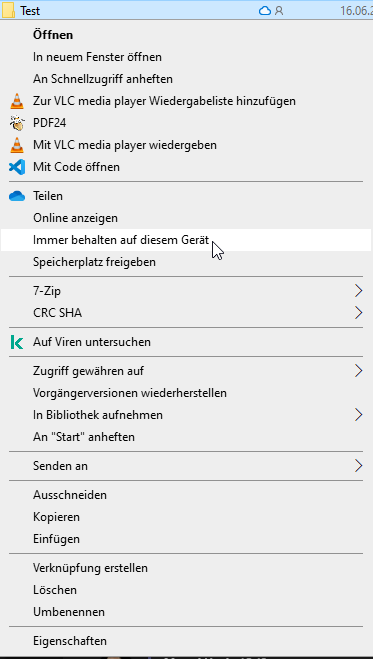
Schritt 2
Nachdem Sie dies angeklickt haben, wird das Objekt heruntergeladen und ein grüner Kreis mit weißem Haken neben dem Objekt angezeigt. Dies bedeutet, dass das Objekt heruntergeladen wurde und die Inhalte nun offline auf Ihrem Rechner verfügbar sind.
![]()
Schritt 3
Sollten Sie die Objekte nicht mehr offline zum Arbeiten benötigen, gehen Sie wie folgt vor. (In der Cloud wird nichts gelöscht und es wird danach weiterhin alles bei einer aktiven Internetverbindung für Sie verfügbar sein.) Klicken Sie mit der rechten Maustaste auf das gewünschte Objekt. Klicken Sie nun mit der linken Maustaste auf „Speicherplatz freigeben“.
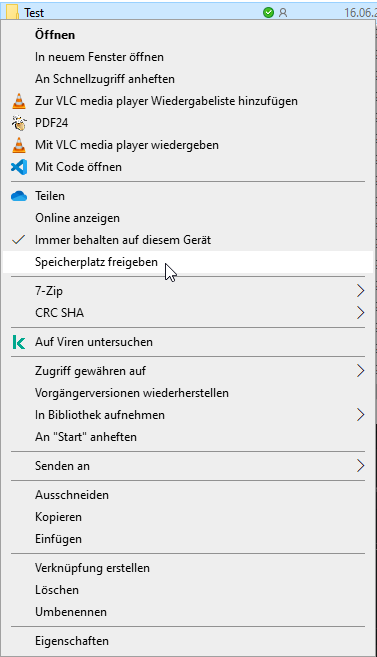
Schritt 4
Danach wird der grüne Haken neben dem Ordner wieder zur Wolke und das Objekt ist nicht mehr lokal auf Ihrem Computer gespeichert. Der Speicherplatz ist wieder freigegeben und die Dateien, die davon betroffen sind können nicht mehr geöffnet werden, solange Sie offline sind.
![]()
Sie können jetzt erfolgreich mit OneDrive offline arbeiten.
Sehen Sie auch: OneDrive – Dateien und Ordner mit Externen teilen
Bei weiteren Fragen stehen wir Ihnen als IT-Systemhaus gerne zur Verfügung.






Sorry, the comment form is closed at this time.