26 Juli Windows 10 IPsec L2TP VPN Client
In dieser Anleitung werden sie lernen, wie Sie eine Windows 10 IPsec L2TP VPN Verbindung einrichten können.
Ein Virtual Private Network oder meistens nur kurz VPN, ermöglicht es auf ein entferntes Netzwerk zuzugreifen. Somit ist es nicht mehr nötig, sich an dem Ort des Netzwerks zu befinden.
Dies ist zum Beispiel dann notwendig, wenn Sie von Ihrem Home-Office auf Ihr Firmennetzwerk zugreifen wollen.
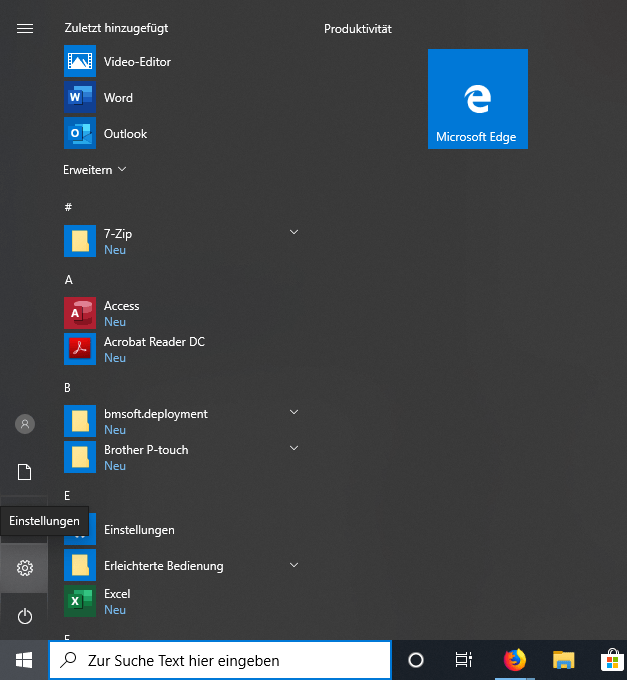
Zuerst, öffnen Sie über Start die Einstellungen.
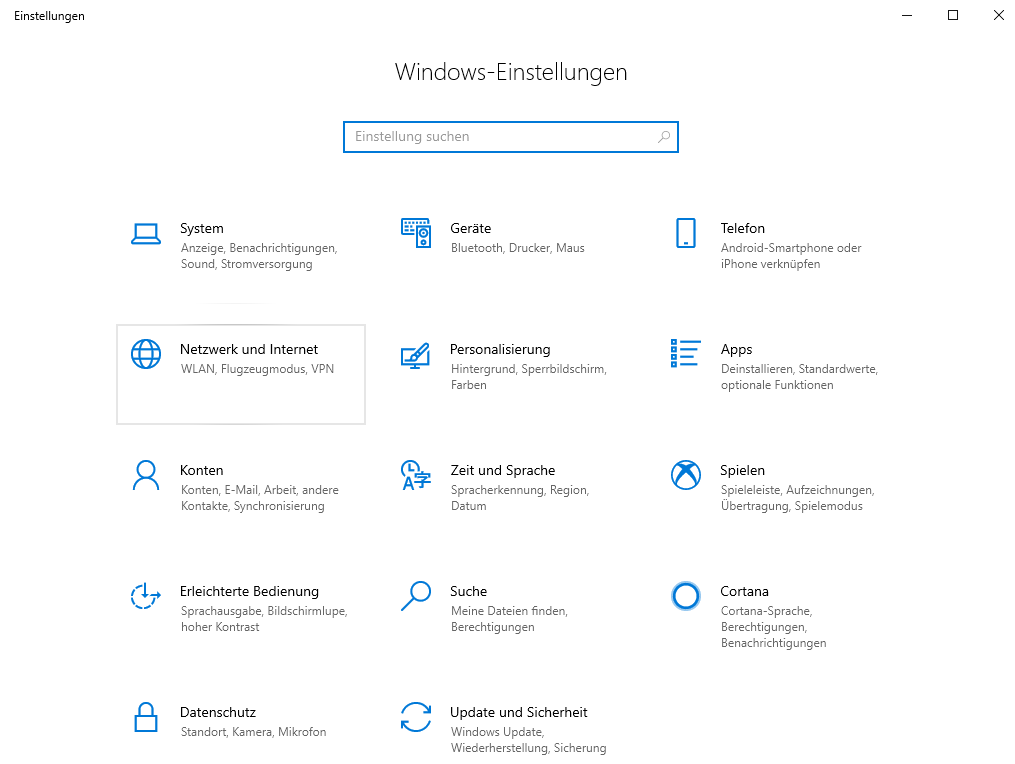
Gehen Sie im Anschluss auf den Punkt „Netzwerk und Internet“.
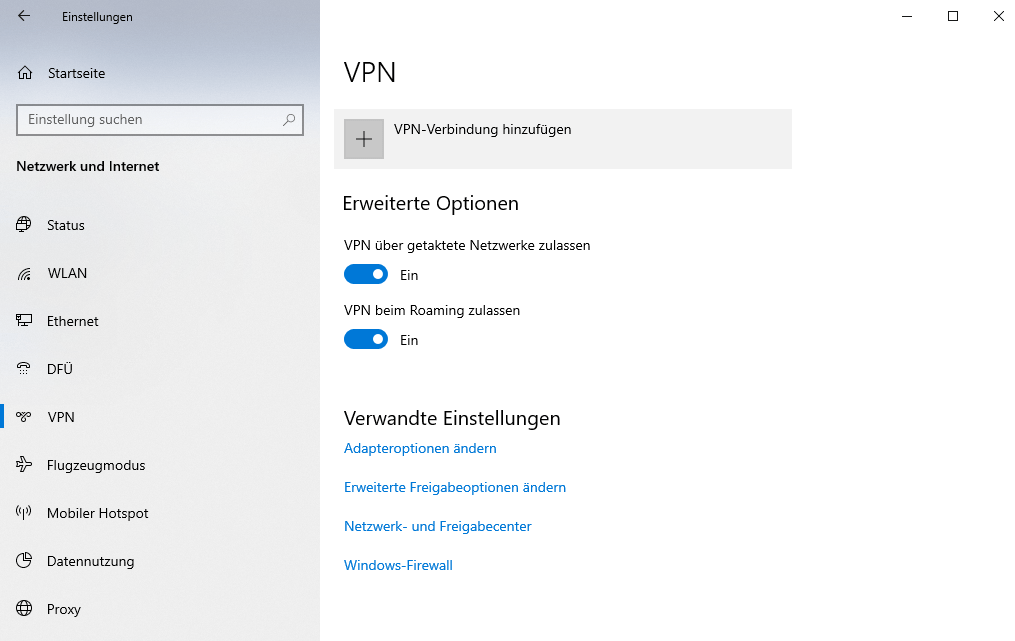
Suchen Sie am linken Rand den Punkt „VPN“ und klicken dann auf „VPN–Verbindung hinzufügen“.
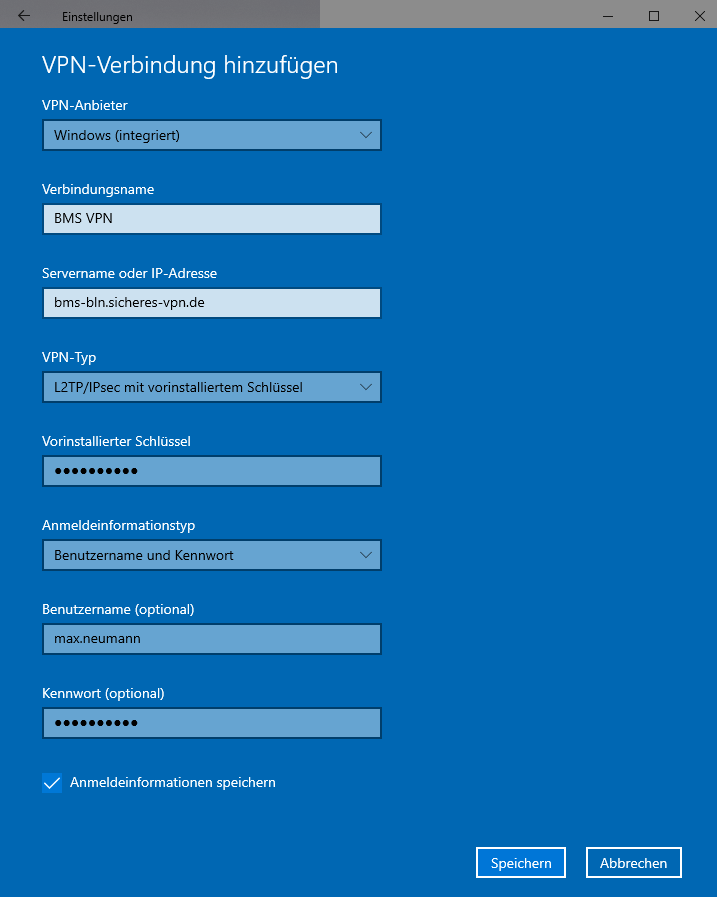
Geben Sie Ihre Daten in diesem Fenster ein.
Wählen Sie als VPN-Anbieter „Windows (integriert)“.
Den Verbindungsnamen können Sie frei wählen. Es empfiehlt sich dabei im Namen zu erwähnen, dass es Sich um eine VPN-Verbindung handelt und mit welchem Netzwerk Sie sich verbinden.
Für den nächsten Schritt müssen Sie entweder die FQDN oder die IP-Adresse eingeben.
Wählen Sie den VPN-Typ „L2TP/IPsec mit vorinstalliertem Schlüssel“. Diesen Schlüssel müssen Sie nun auch eingeben. Sie erhalten diesen Schlüssel entweder von Ihrem Admin oder Ihrem VPN-Server. Dieser ist in der Regel auch Ihr Router.
Als Anmeldeinformationstyp wählen Sie nun „Benutzername und Kennwort“. Genau wie den Schlüssel erhalten Sie diese Daten ebenfalls von Ihrem Admin oder dem VPN-Server.
Setzen Sie den Haken bei „Anmeldeinformationen Speichern“ und klicken danach auf „Speichern“.
Starten Sie ihren Rechner neu und achten dabei darauf, dass Sie mit dem Internet, aber nicht mit dem Netzwerk verbunden sind, zu dem die VPN-Verbindung aufgebaut werden soll.
Die Windows 10 IPsec L2TP VPN-Verbindung solltte jetzt automatisch hergestellt werden.
Falls die Verbindung nicht automatisch erfolgt, folgen Sie folgender Anleitung Windows 10 VPN-Verbindung herstellen.
Wir hoffen sehr, dass diese Anleitung Ihnen weiterhelfen konnte.
Sie können uns natürlich gerne auch persönlich zu weiteren Fragen kontaktieren.






Sorry, the comment form is closed at this time.