26 Okt. Outlook – neues Profil hinzufügen
Schritt 1 – Systemsteuerung öffnen
Öffnen Sie die Systemsteuerung. Das können Sie machen, indem Sie auf das Windowssymbol unten links klicken und anschließend Systemsteuerung eingeben. Wählen Sie die Kategorie „Mail“. Falls Ihnen die Kategorie nicht angezeigt wird, klicken Sie oben rechts bei „Anzeige“ auf „Kleine Symbole“, damit Sie folgende Ansicht erhalten.
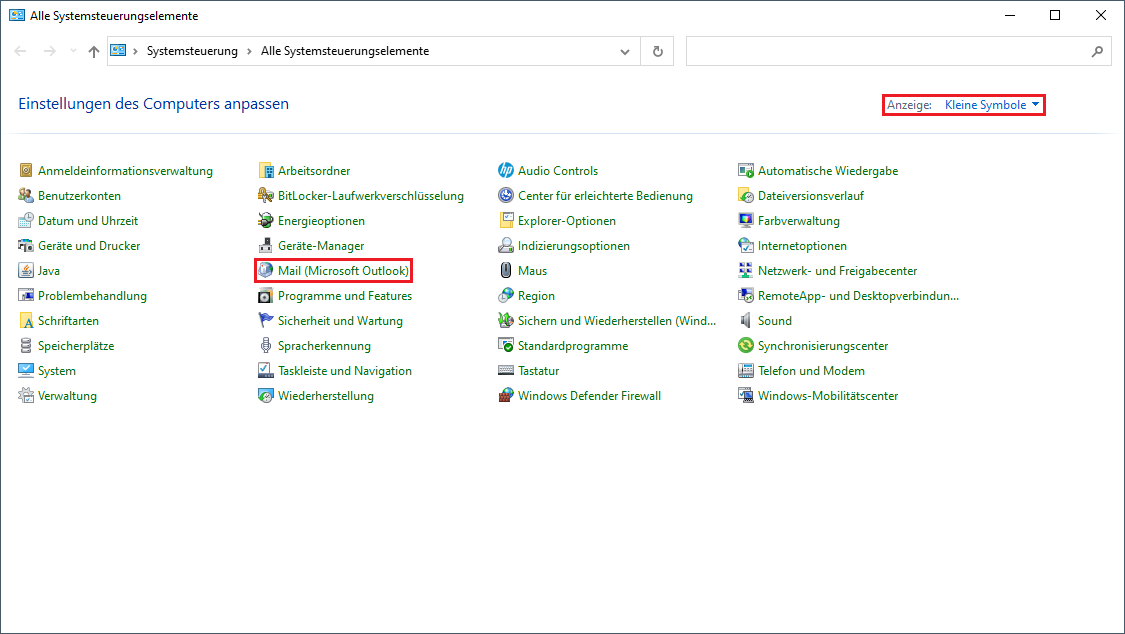
Schritt 2 – Profil hinzufügen
Klicken Sie im neu geöffneten Fenster auf „Hinzufügen“.
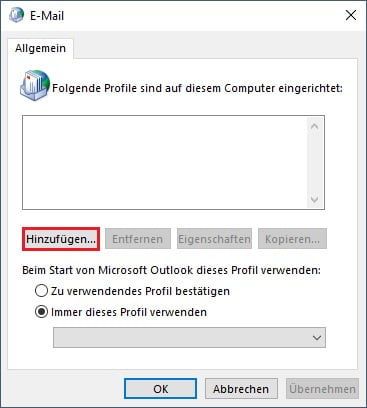
Schritt 3 – Profil benennen
Geben Sie im freien Textfeld einen Namen für das Profil ein (Empfehlung: geben Sie hier Ihre E-Mail Adresse ein) und bestätigen Sie Ihre Eingabe mit „OK“.
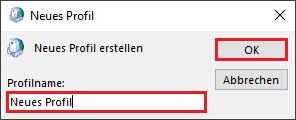
Schritt 4 – Anmeldedaten bestätigen
Outlook sollte die Anmeldedaten automatisch finden, wenn Sie in Office365 angemeldet sind. Wenn Ihre Daten bereits eingetragen sind, überprüfen Sie diese bitte auf Richtigkeit. Anschließend können Sie auf „Weiter“ klicken. Ansonsten tragen Sie bitte Ihre E-Mail Adresse ein, z.B. vorname.nachname@domain.de
Wenn Sie nach einem Passwort gefragt werden nutzen Sie das persönliche Passwort für Ihr Microsoft Office 365 Konto, oder das Passwort welches Sie für die Windows Anmeldung nutzen.
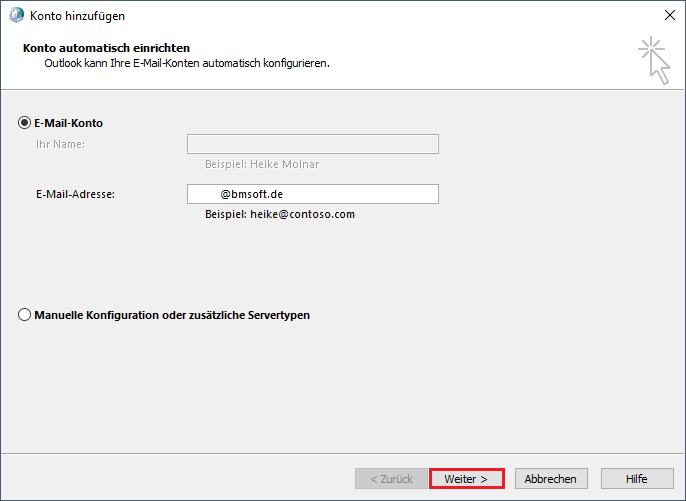
Schritt 5 – „Kontoeinstellungen ändern“ auswählen
Setzen Sie einen Haken bei „Kontoeinstellungen ändern“, um freigegebene Postfächer und weitere E-Mail-Einstellungen einzurichten.
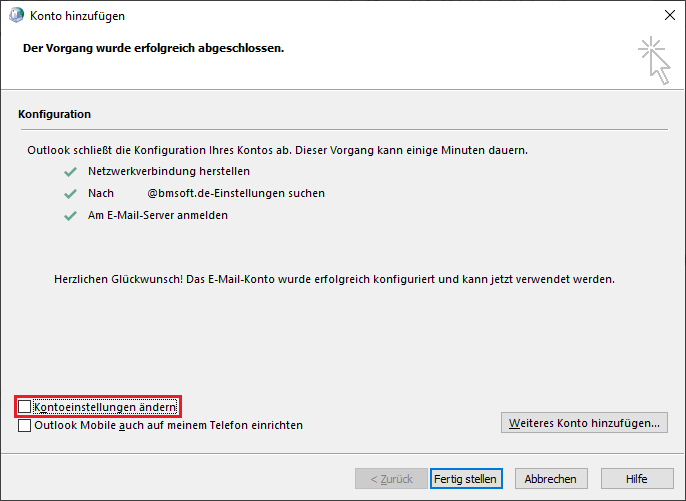
Schritt 6 – Kontoeinstellungen öffnen
Klicken Sie auf „Weiter“, um die Kontoeinstellungen zu öffnen.
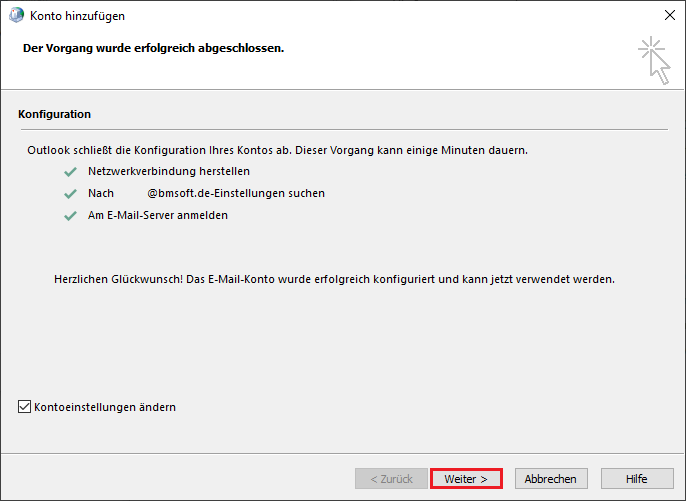
Schritt 7 – Einstellungen anpassen
Wählen Sie aus welchem Zeitraum E-Mails synchronisiert werden sollen. Je nach Auswahl werden alle Mails oder nur Mails aus einem zeitlich festgelegten Raum angezeigt. Um freigegebene Postfächer einzubinden, klicken Sie auf „Weitere Einstellungen“.
Sollten Sie keine freigegebenen Postfächer einbinden wollen, können Sie den Vorgang durch Klicken auf „Fertig stellen“ abschließen.
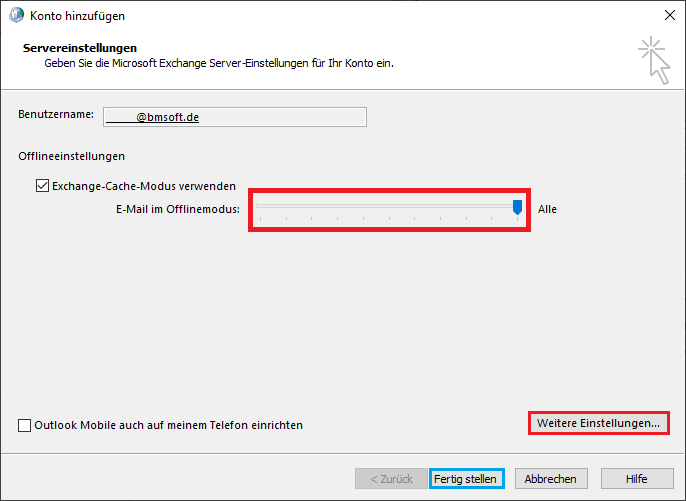
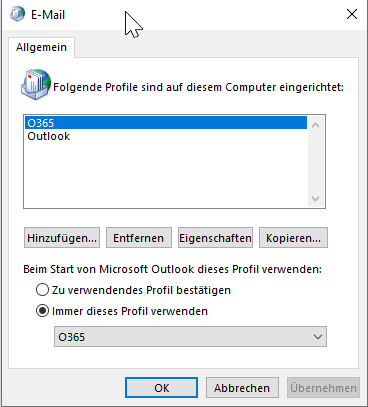
Damit das Profil auch beim starten von Outlook verwendet wird wählen Sie dieses bitte unter „Immer dieses Profil verwenden“ aus.
Schritt 8 – freigegebene Postfächer hinzufügen
Klicken Sie im Reiter „Erweitert“ auf „Hinzufügen“.
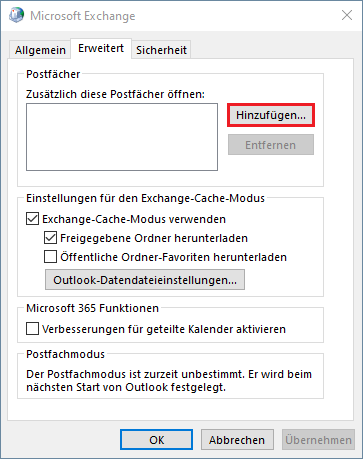
Schritt 9 – Postfach hinzufügen
Geben Sie den Namen des Postfachs ein, das hinzugefügt werden soll. Und bestätigen Sie Ihre Eingabe durch Klicken auf „OK“.
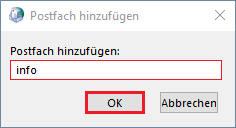
Schritt 10 – Einstellungen übernehmen
Wiederholen Sie Schritt 9, um weitere freigegebene Postfächer einzubinden und bestätigen Sie Ihre Eingabe am Schluss durch Klicken auf „OK“.
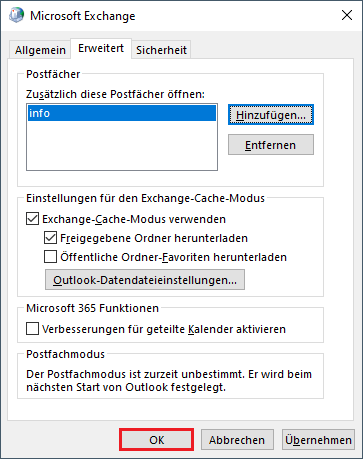
Schritt 11 – Konfiguration abschließen
Beenden Sie die Konfiguration von Outlook, indem Sie auf „Fertig stellen“ klicken. Anschließend können Sie Outlook öffnen und nutzen.
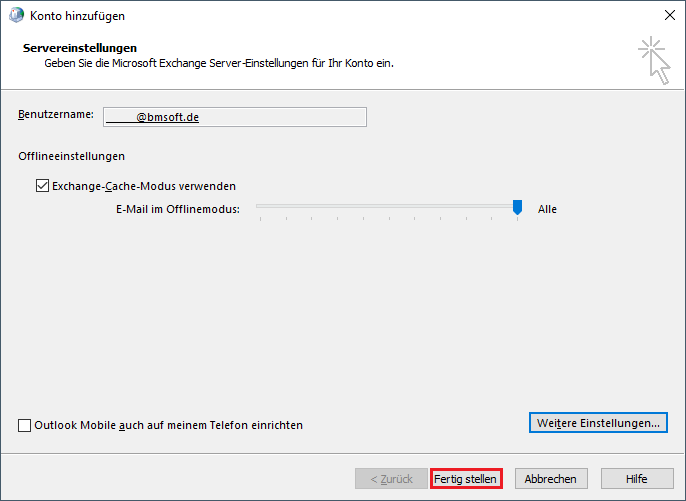
Nun können Sie erfolgreich in Outlook ein neues Profil hinzufügen.
Bei weiteren Fragen stehen wir Ihnen als IT-Systemhaus gerne zur Verfügung.






Sorry, the comment form is closed at this time.