21 Juli Installation Windows 7 Professional
Bitte legen Sie die im bmsoft.service-kit enthaltene Windows7 CD, in das PC CD-Laufwerk ein.
Bitte lassen Sie den PC von der CD starten. Gegebenenfalls ist es notwendig im BIOS/UEFI die Einstellungen zu ändern. Unsere Servicetechniker sind Ihnen dabei gern behilflich.
Folgen Sie nun bitte der Anleitung:
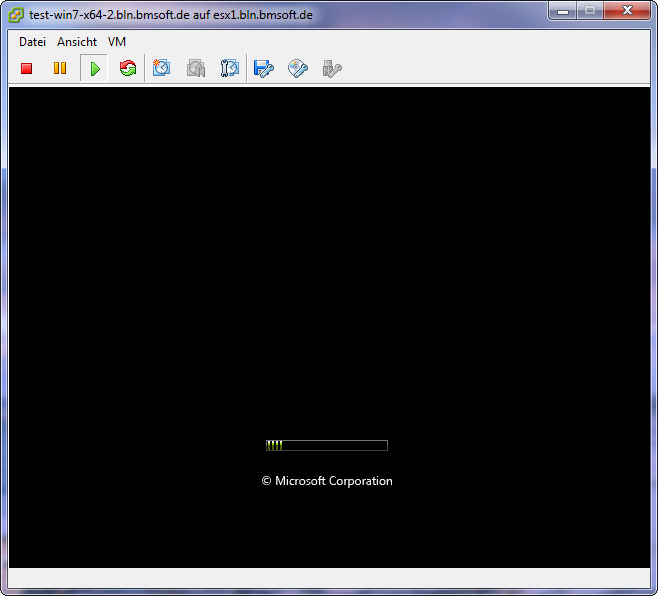
[dkpdf-pagebreak]
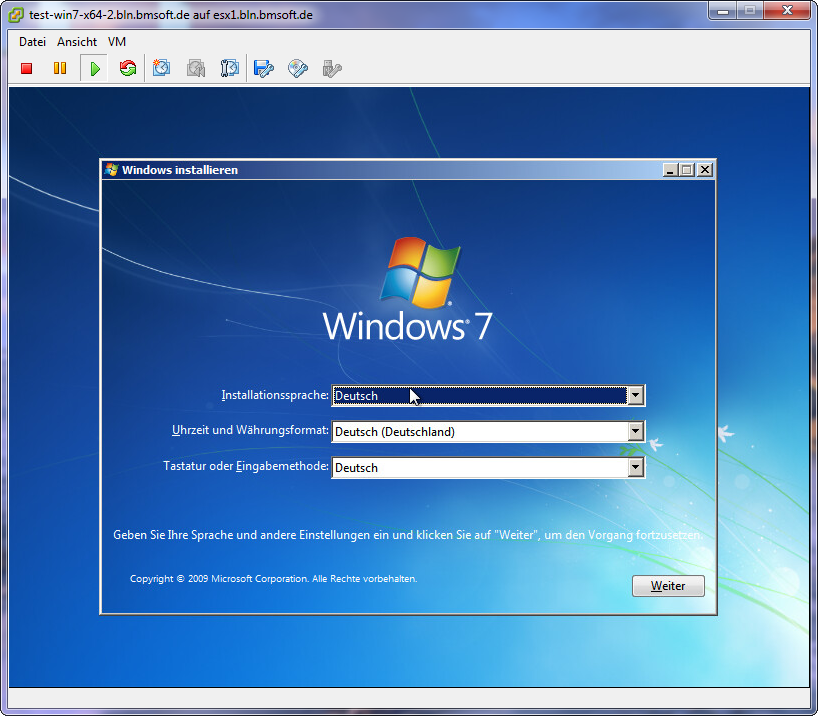
- klicken Sie auf „Weiter“
[dkpdf-pagebreak]
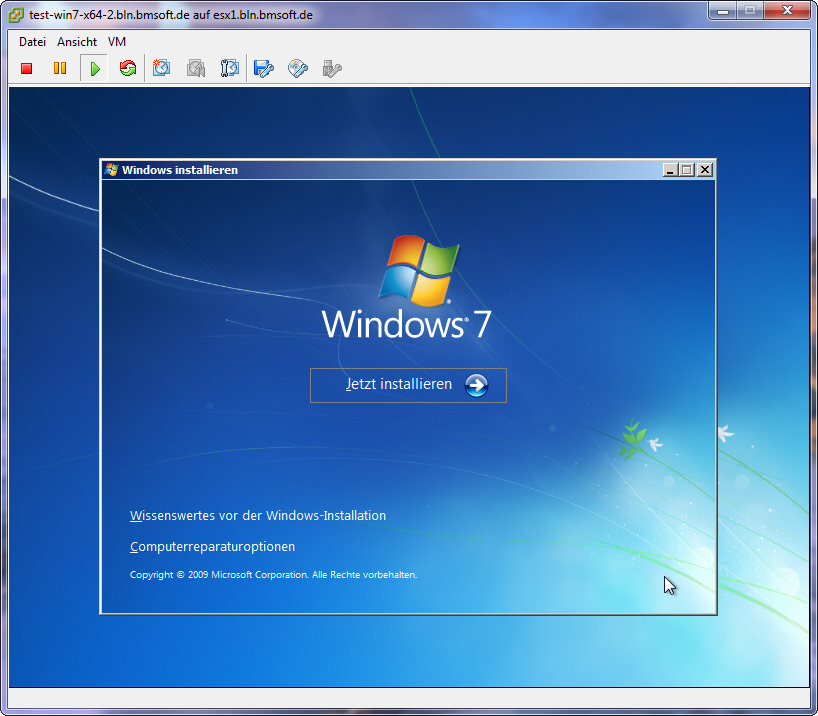
- klicken Sie auf „Jetzt installieren“
[dkpdf-pagebreak]
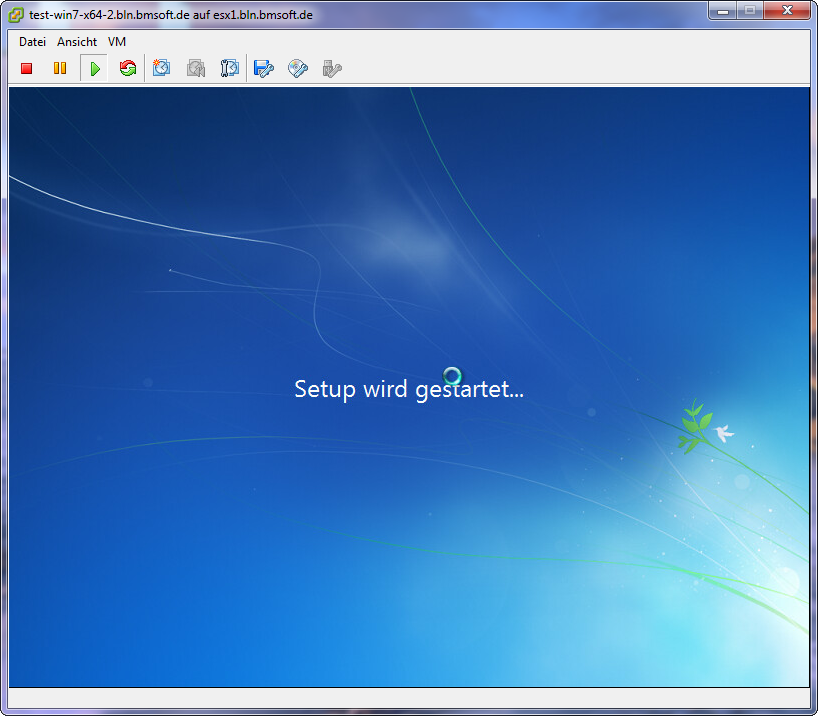
[dkpdf-pagebreak]
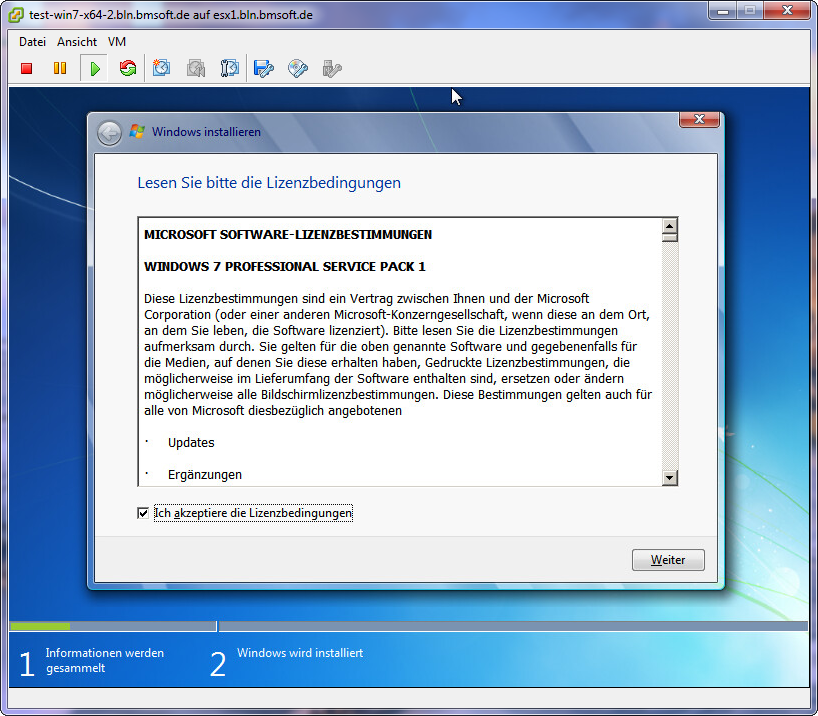
- bitte setzen Sie einen Haken bei „Ich akzeptiere die Lizenzbedingungen“ und klicken Sie auf „Weiter“
[dkpdf-pagebreak]
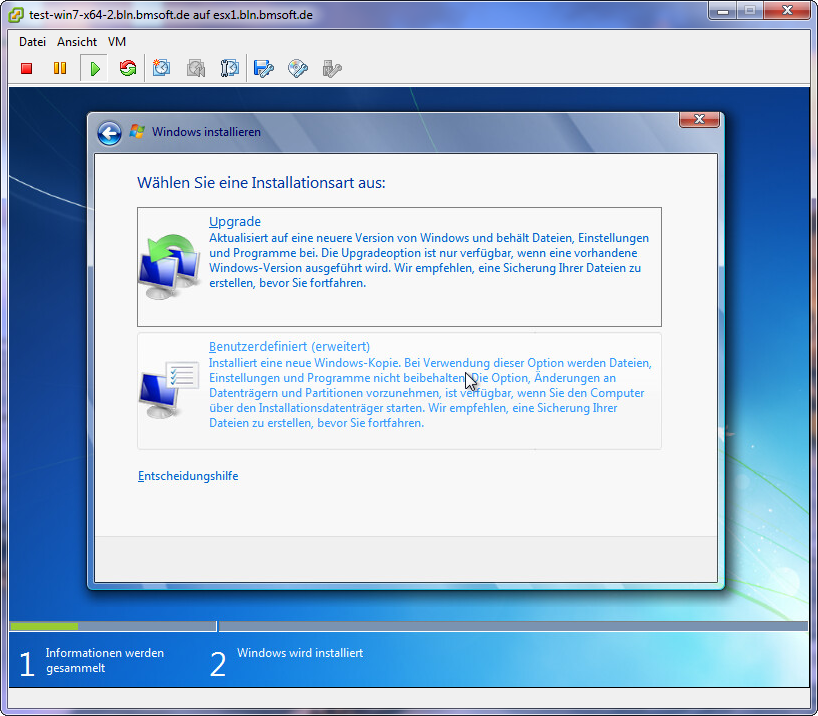
- bitte wählen Sie „Benutzerdefiniert (erweitert)“ aus
[dkpdf-pagebreak]
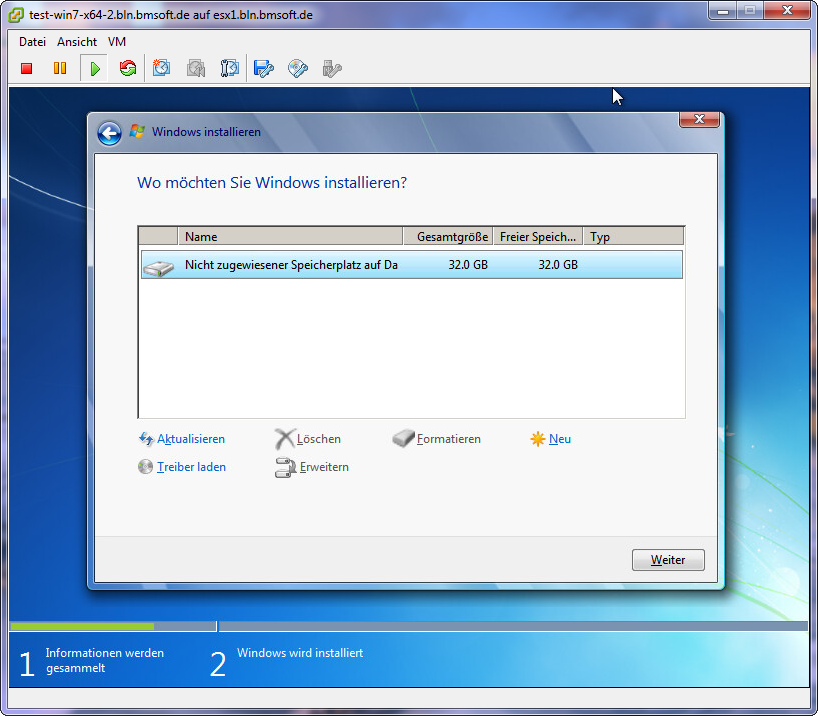
- bitte wählen Sie das zu installierende Laufwerk aus
- Beachten Sie bitte: wenn bereits ein Betriebssystem installiert war, die Festplatten zu löschen (Achtung: damit werden alle Daten auf dem PC unwiderruflich gelöscht). Sollten Sie dabei Hilfe benötigen, zögern Sie nicht uns zu kontaktieren.
- bitte klicken Sie auf „Weiter“
[dkpdf-pagebreak]
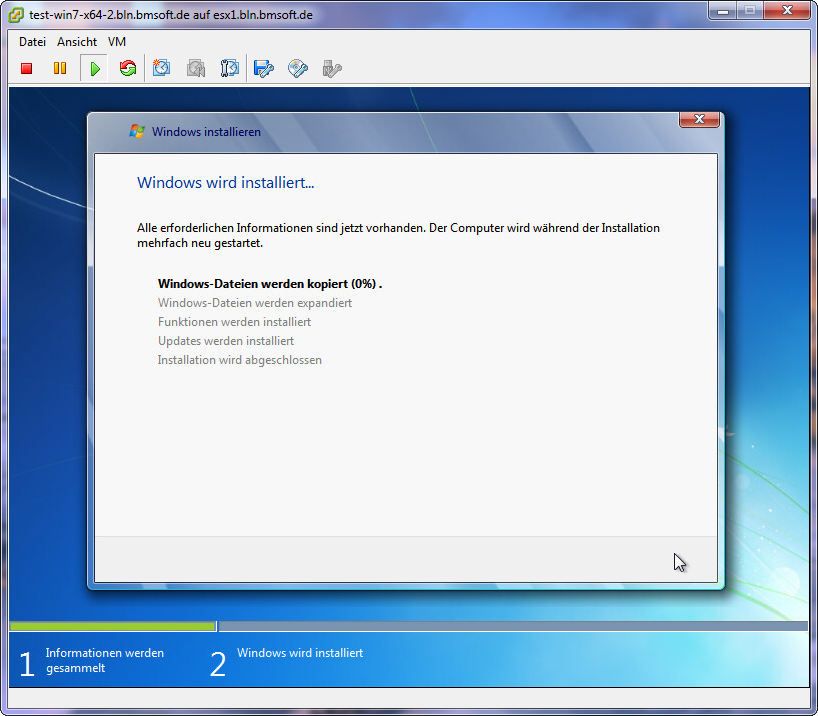
- die Installation des Betriebssystems Windows7 beginnt nun
[dkpdf-pagebreak]
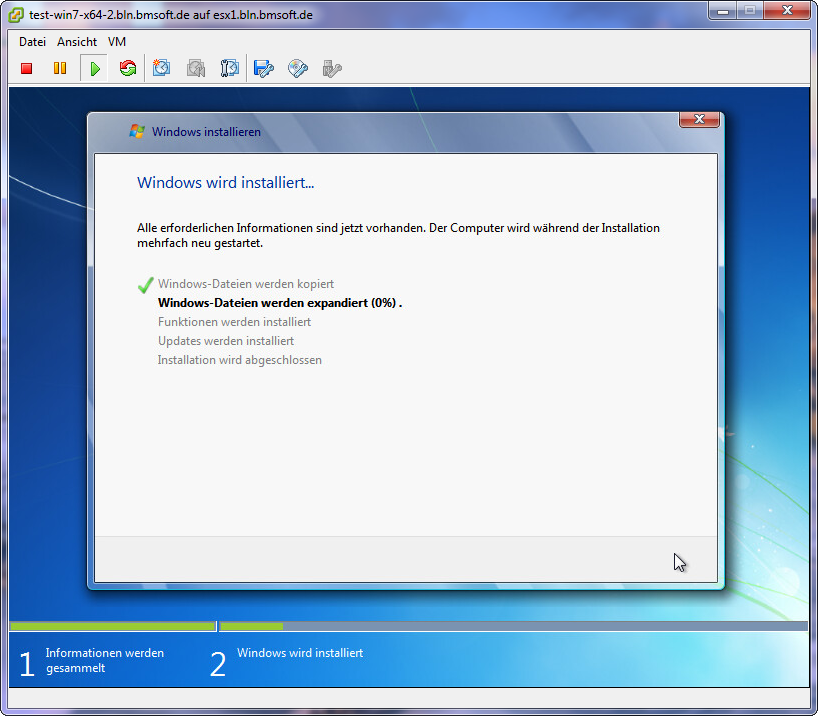
[dkpdf-pagebreak]
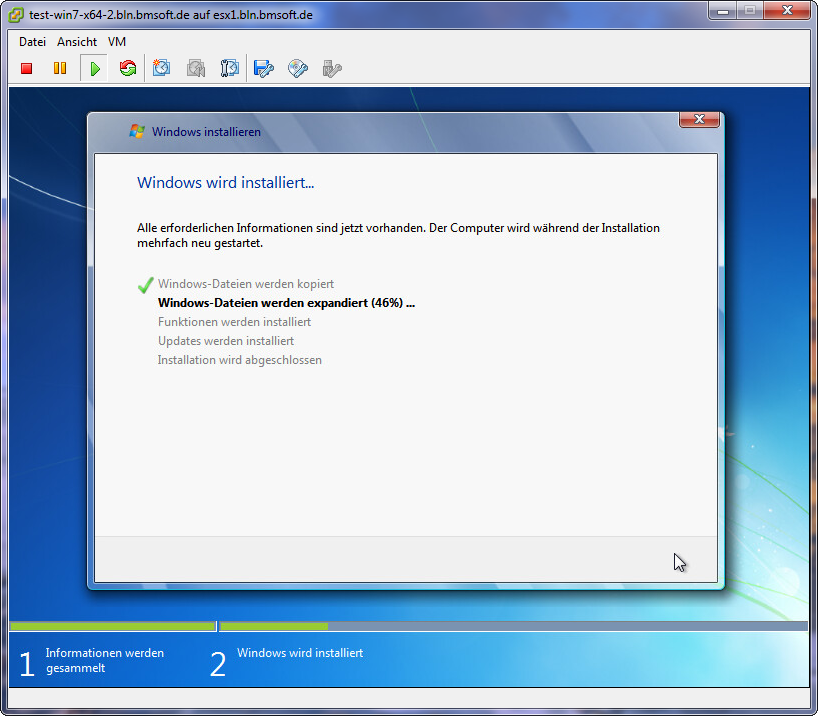
[dkpdf-pagebreak]
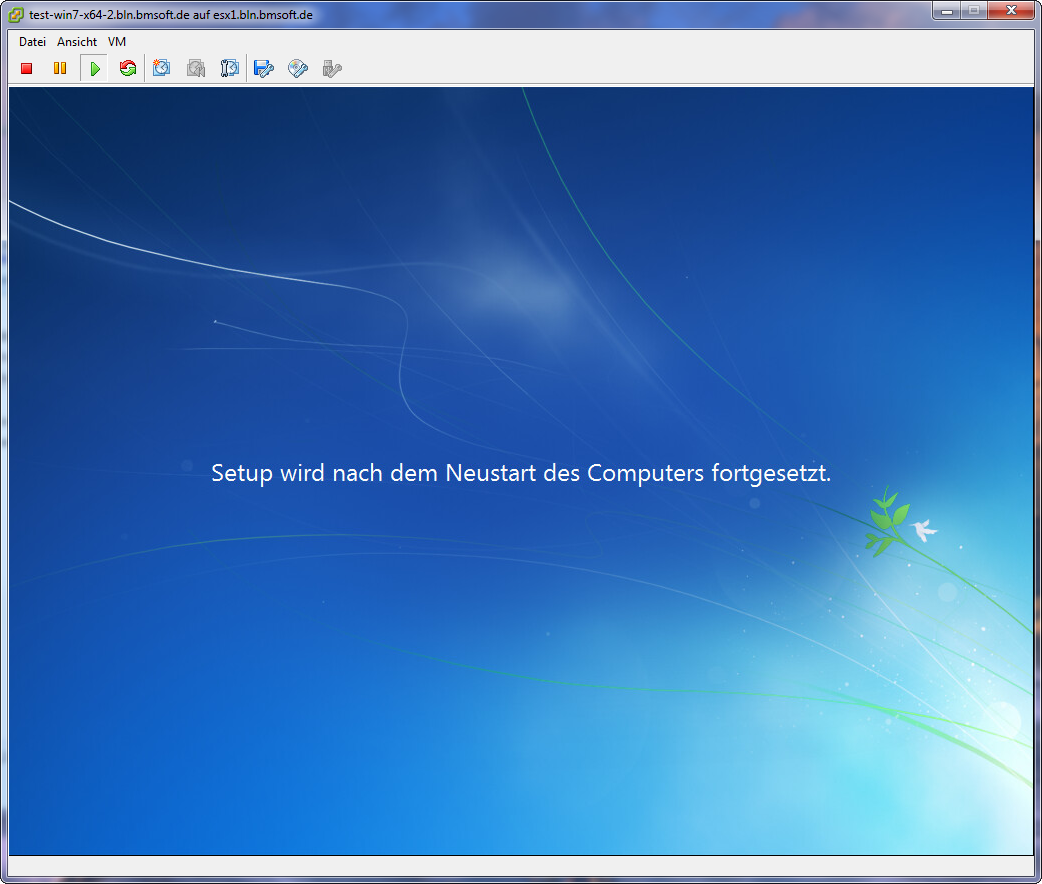
[dkpdf-pagebreak]
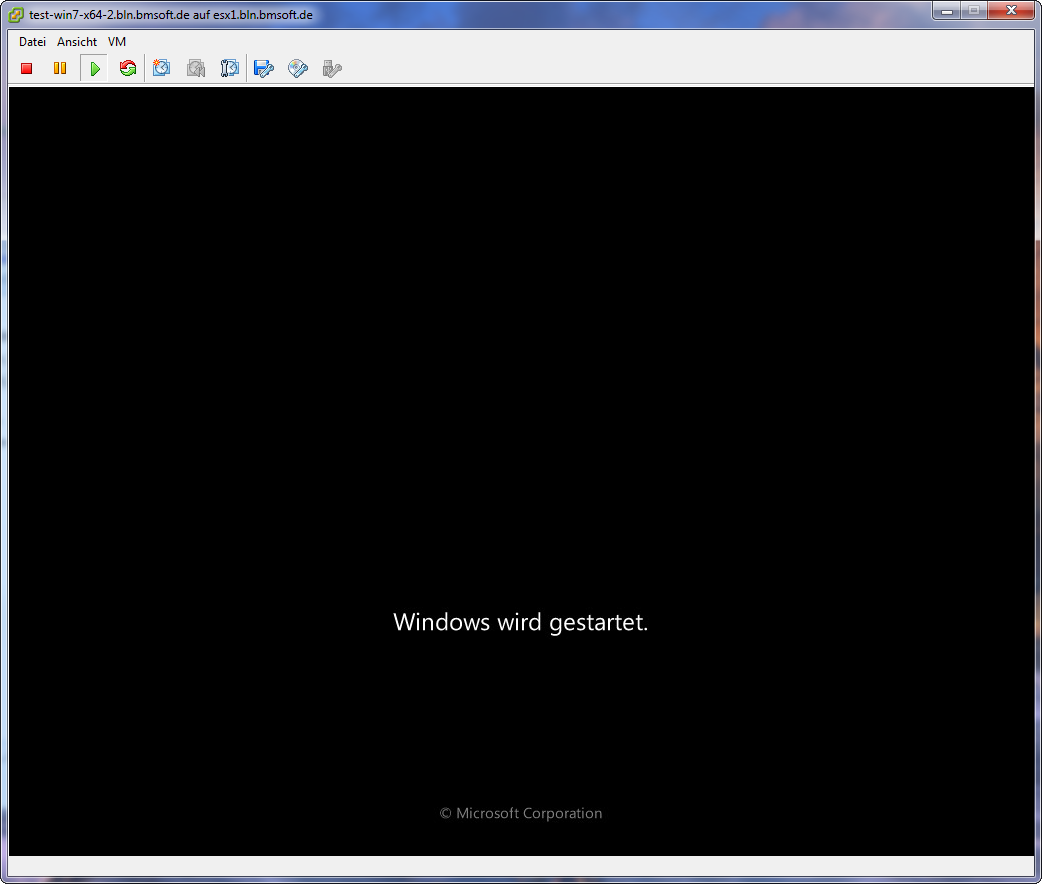
[dkpdf-pagebreak]
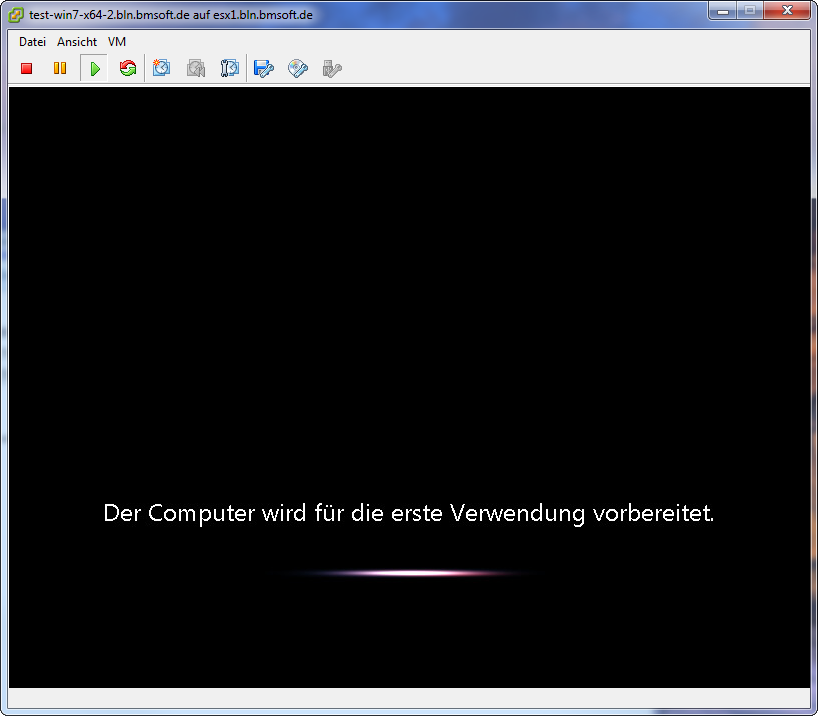
[dkpdf-pagebreak]
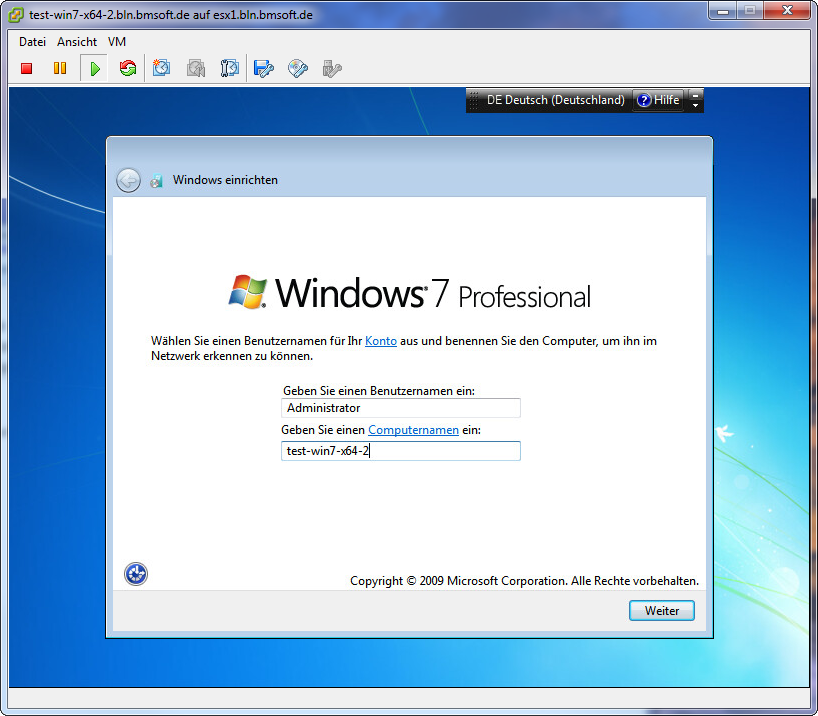
- bitte tragen Sie „admin“ als Benutzernamen ein
- sowie den Computernamen, welchen Sie von unserem Servicetechniker erhalten haben (in unserem Beispiel test-win7-x64-2)
- bitte klicken Sie auf „Weiter“
[dkpdf-pagebreak]
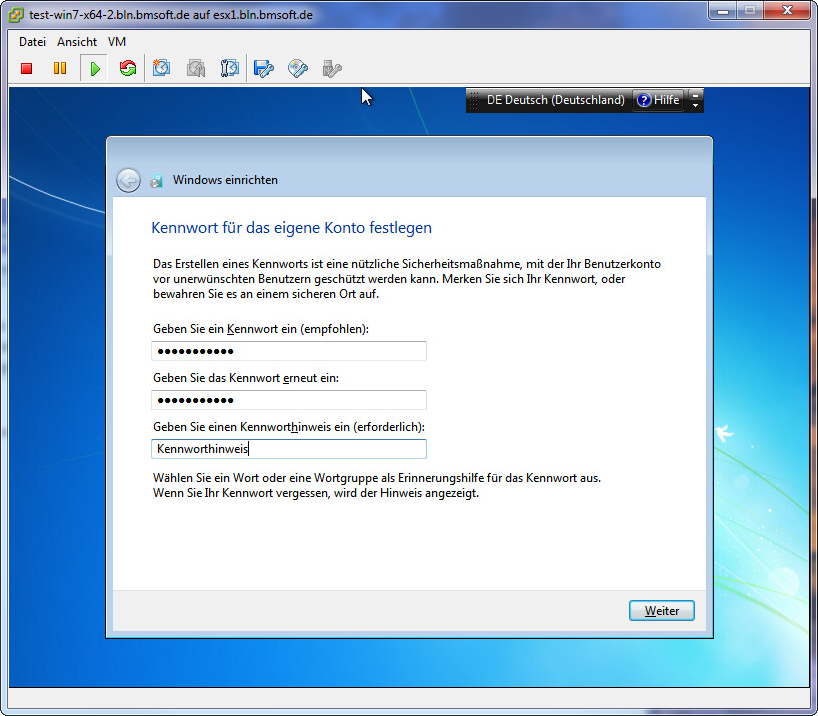
- geben Sie nun ein Kennwort ein und wiederholen dieses
- als Kennworthinweis können Sie „Kennworthinweis“ eintragen
- bitte klicken Sie auf „Weiter“
[dkpdf-pagebreak]
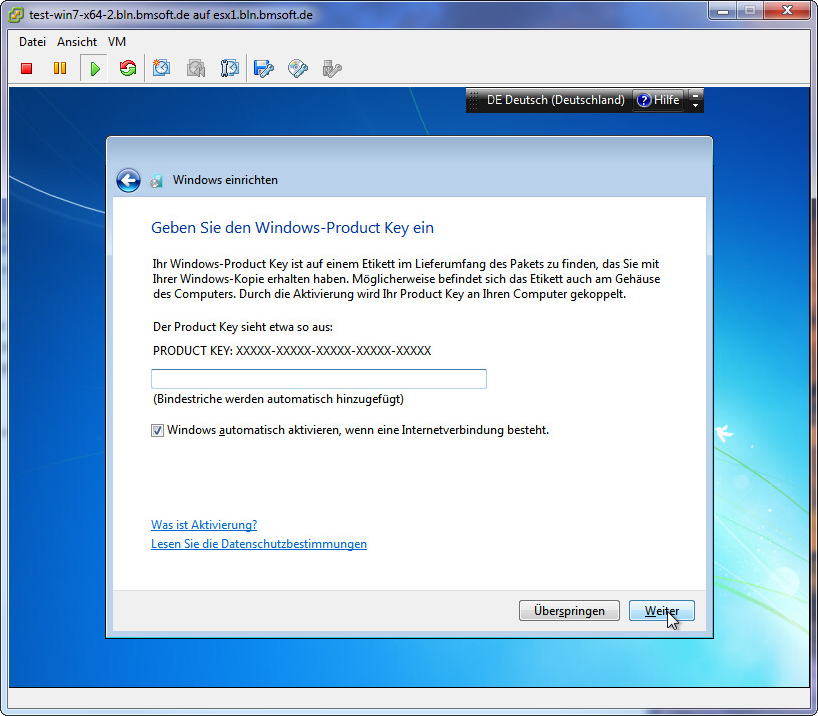
- wenn Ihnen ein Product Key bekannt ist, geben Sie diesen bitte ein, andernfalls lassen Sie das Feld leer
- bitte klicken Sie auf „Weiter“
[dkpdf-pagebreak]
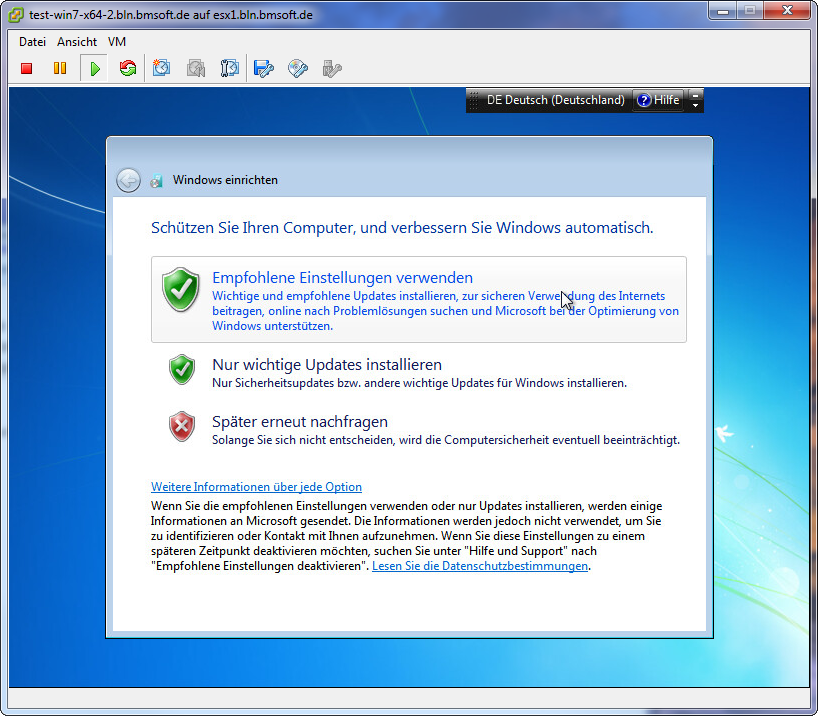
- bitte wählen Sie „Empfohlene Einstellungen verwenden“ aus
[dkpdf-pagebreak]
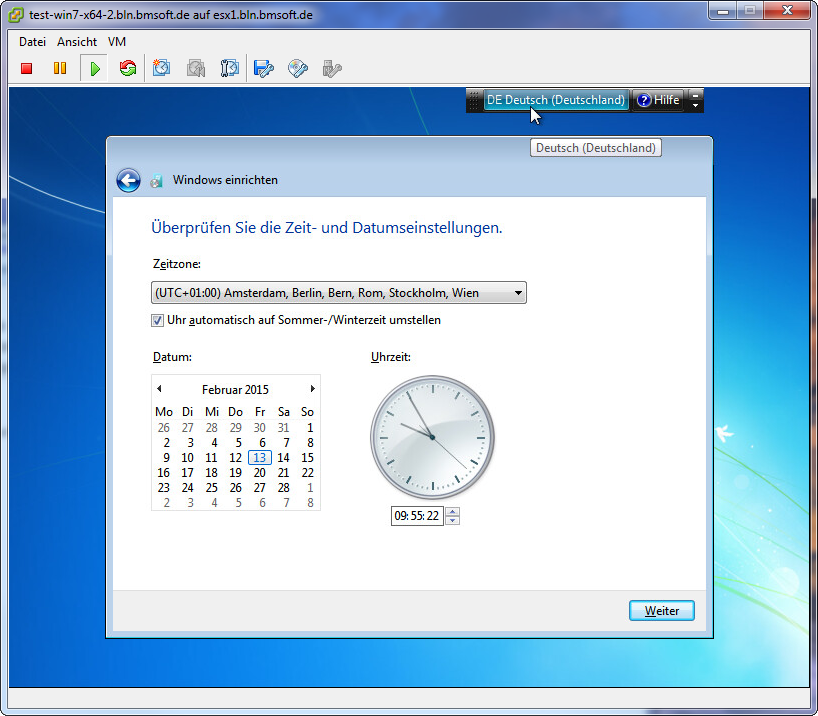
- bitte klicken Sie auf „Weiter“
[dkpdf-pagebreak]
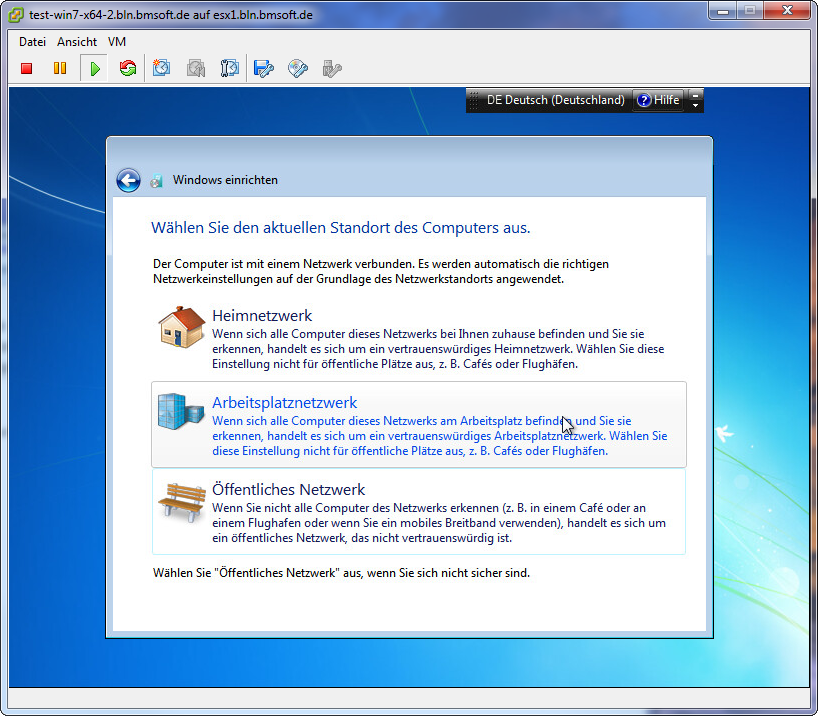
- bitte wählen Sie „Arbeitsplatznetzwerk“ aus
[dkpdf-pagebreak]
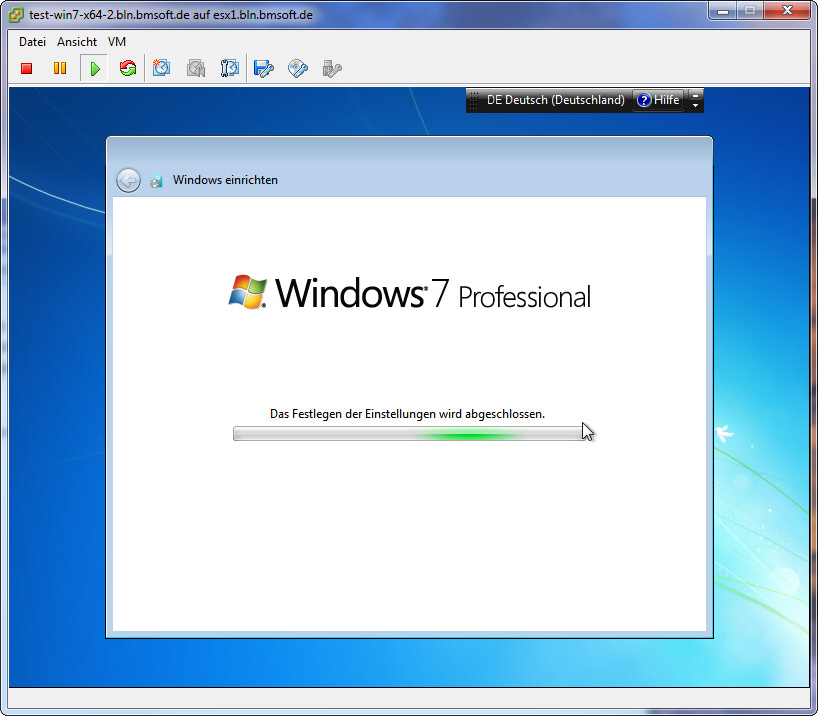
[dkpdf-pagebreak]
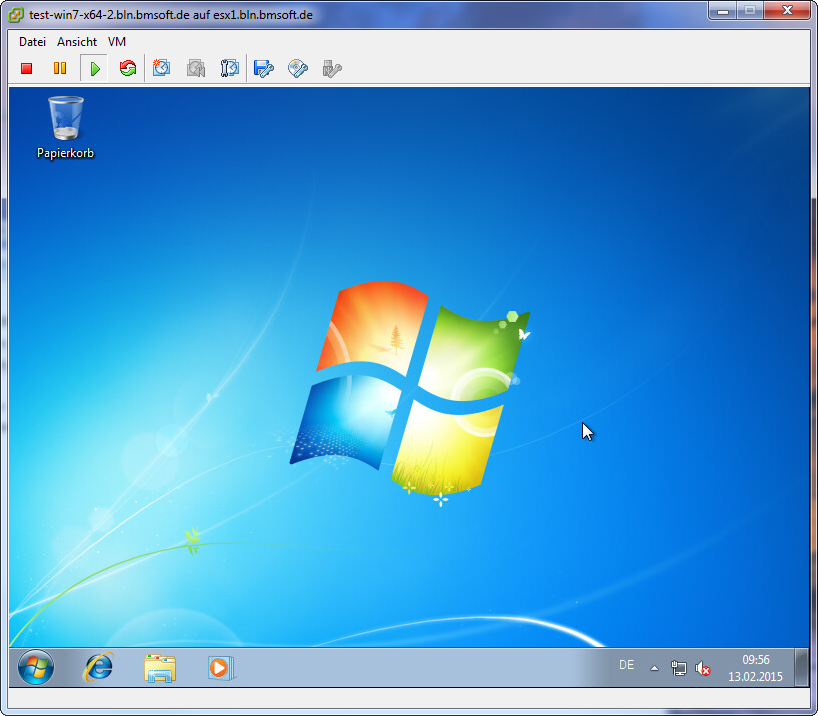
- die Installation des Betriebssystems Windows 7 ist nun abgeschlossen






Sorry, the comment form is closed at this time.