29 Mai Installation Windows 10 Professional
Bitte legen Sie die im bmsoft.service-kit enthaltene Windows 10 CD, in das PC CD-Laufwerk ein.
Bitte lassen Sie den PC von der CD starten. Gegebenenfalls ist es notwendig, im BIOS/UEFI die Einstellungen zu ändern. Unsere Servicetechniker sind Ihnen dabei gern behilflich.
Folgen Sie nun bitte der Anleitung:
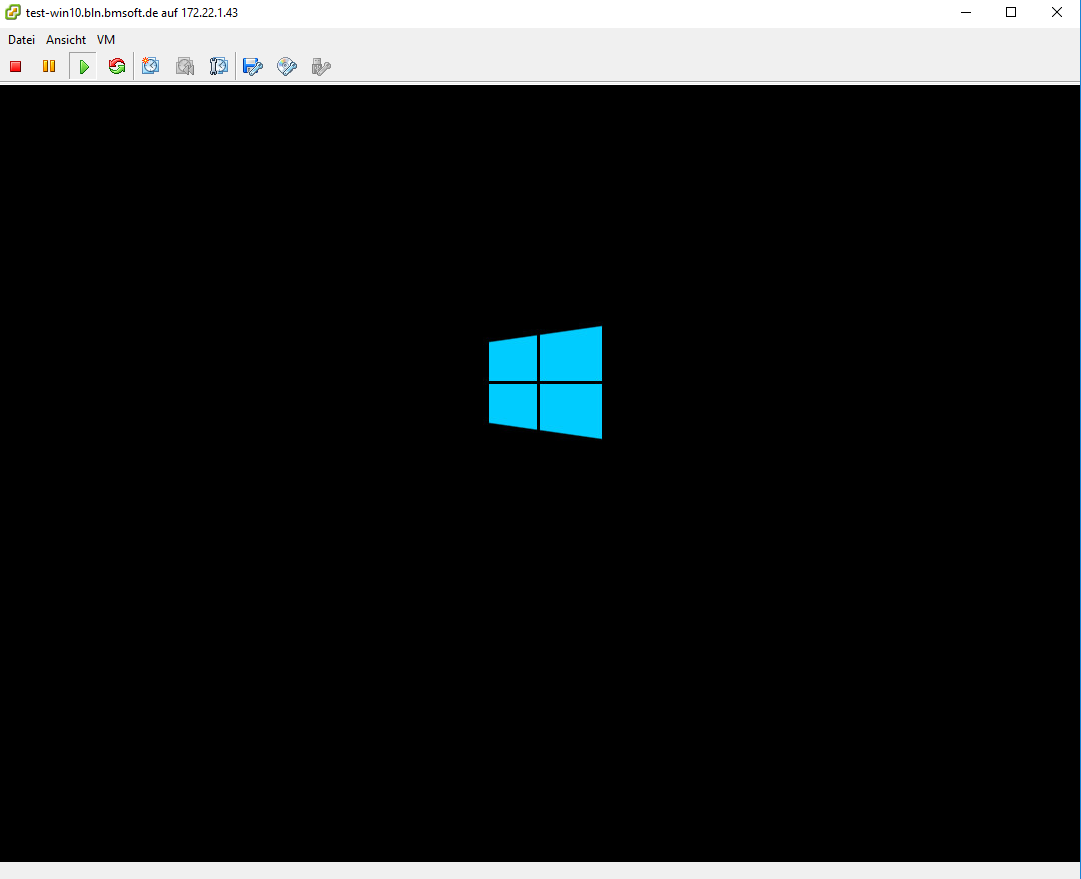
[dkpdf-pagebreak]
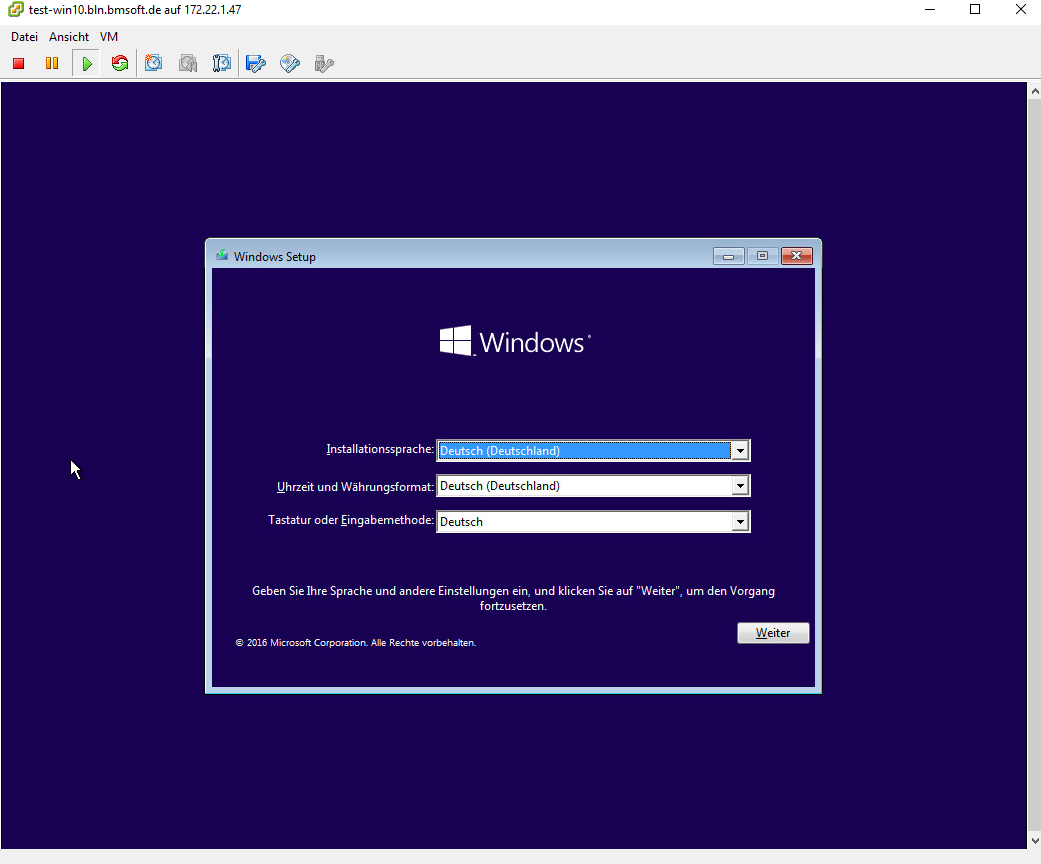
- bitte klicken Sie auf weiter
[dkpdf-pagebreak]
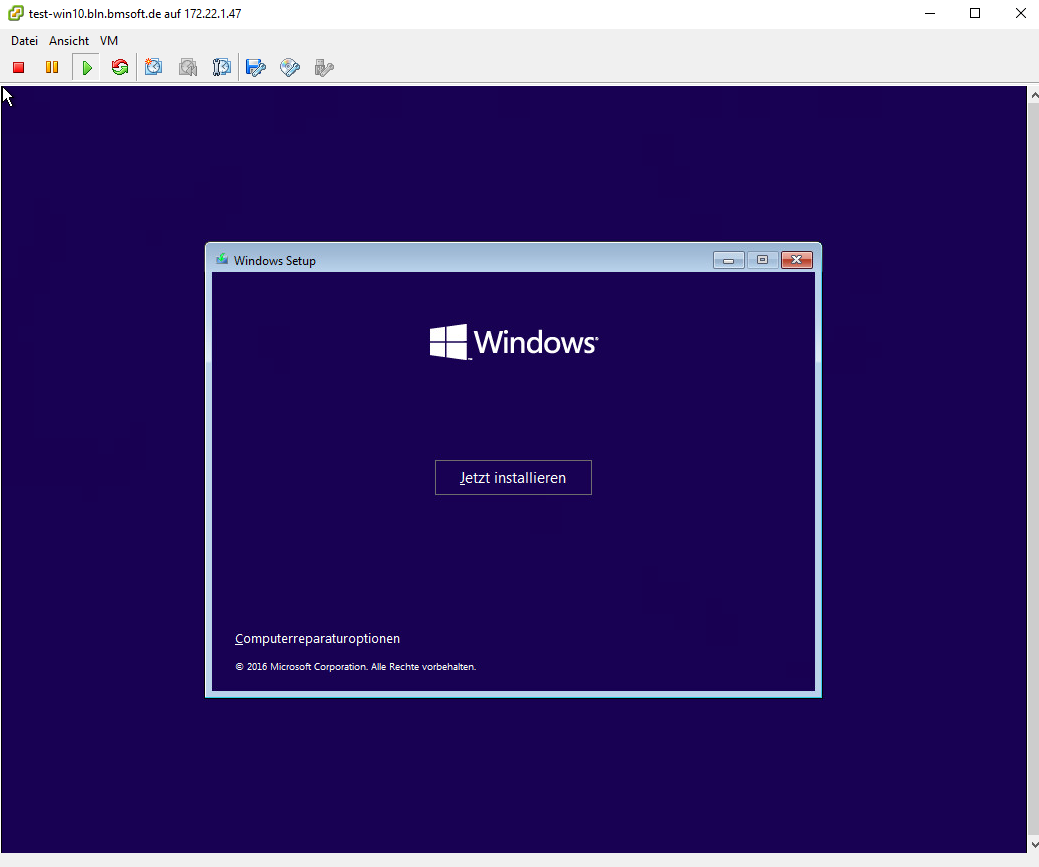
- bitte klicken Sie auf „Jetzt installieren“
[dkpdf-pagebreak]
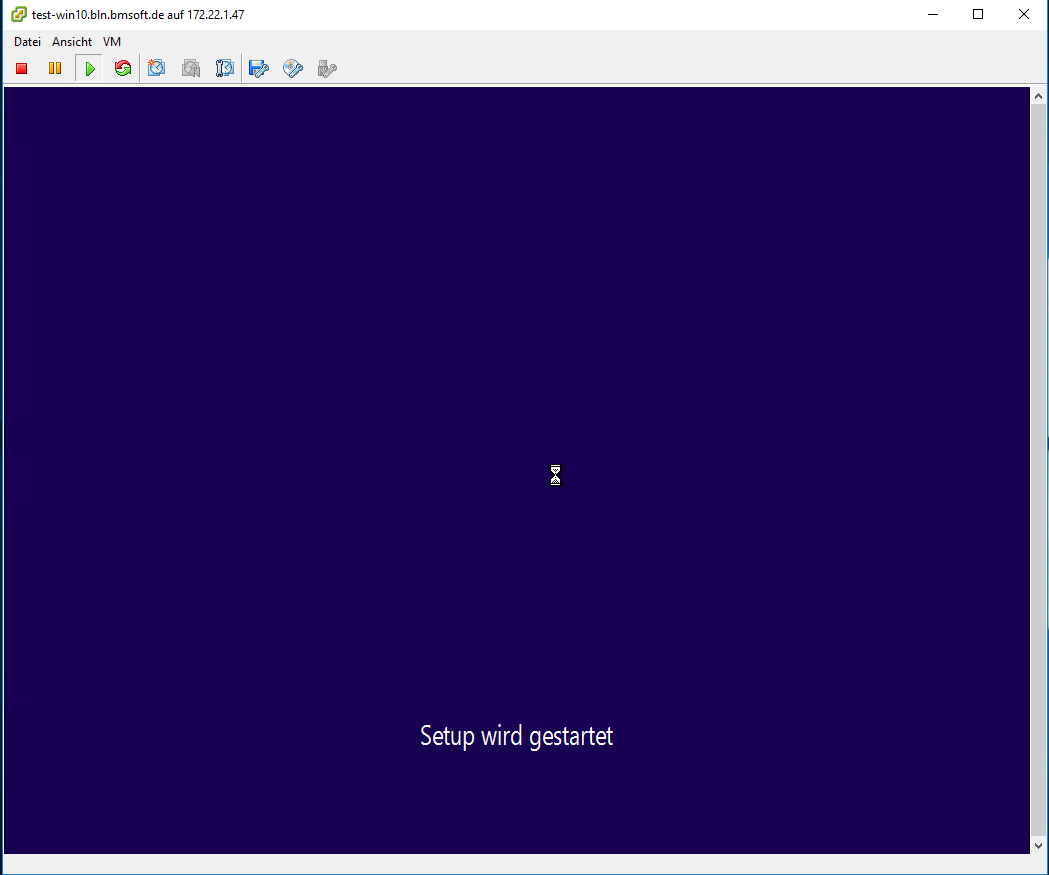
[dkpdf-pagebreak]
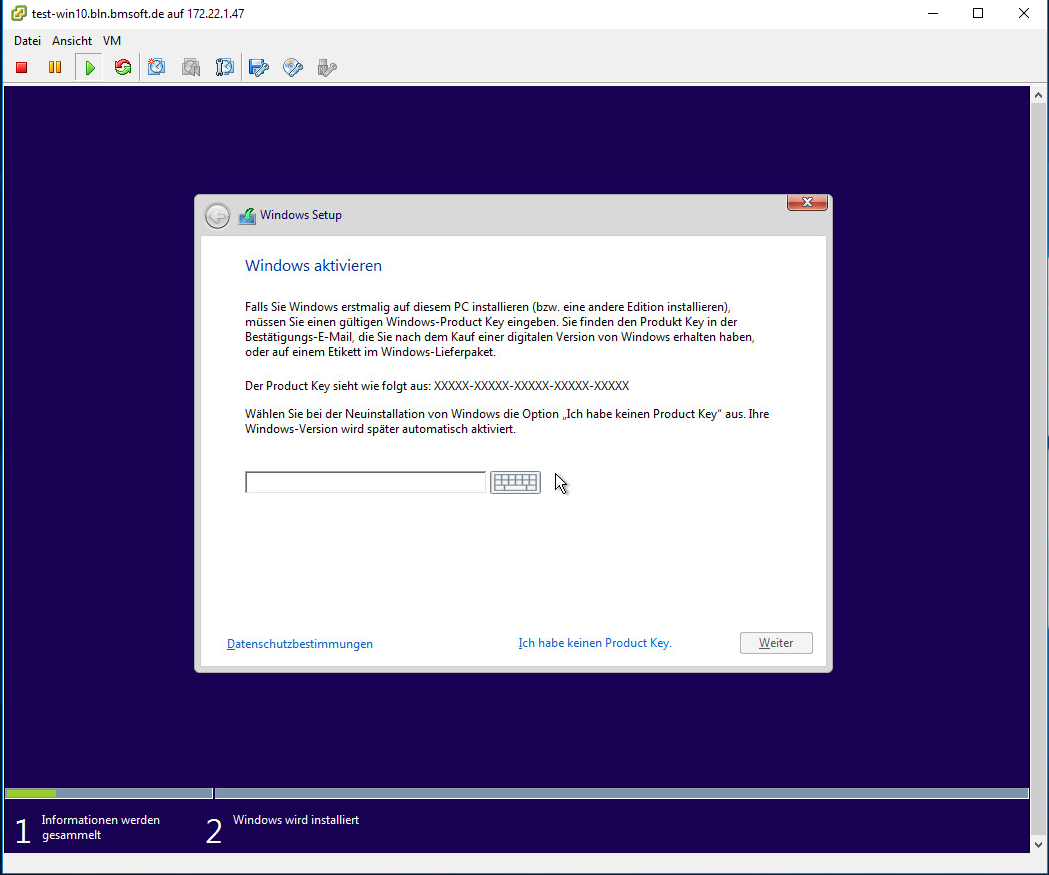
- bitte geben Sie hier den Produkt Key ein
- und klicken Sie anschließend auf „Weiter“
[dkpdf-pagebreak]
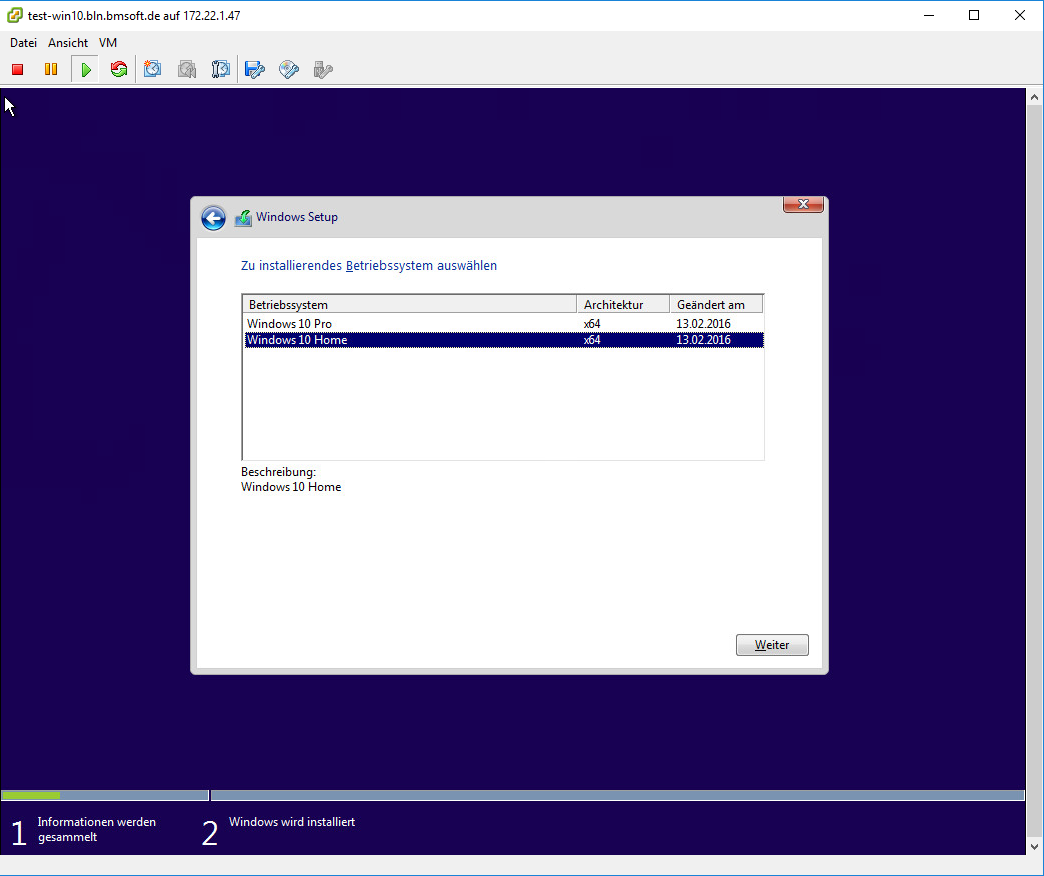
- bitte wählen Sie „Windows 10 Pro“
- und klicken Sie dann auf „Weiter“
[dkpdf-pagebreak]
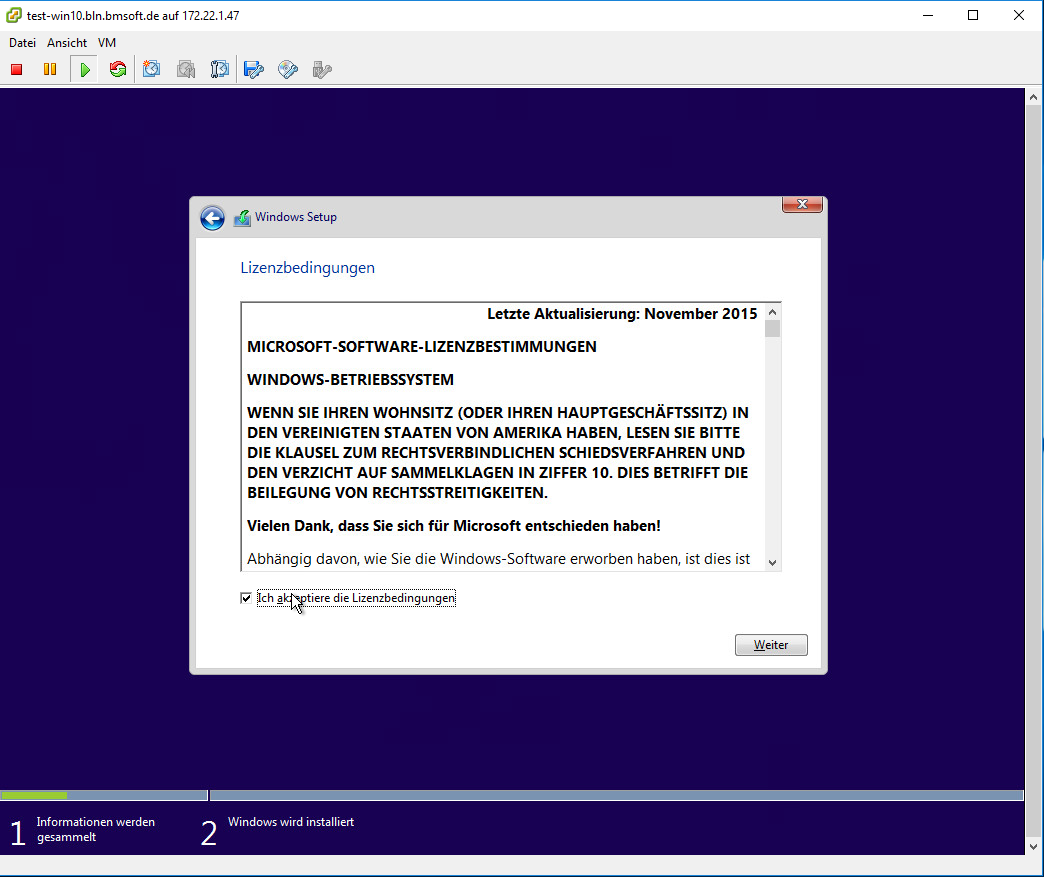
- bitte setzen Sie den Hacken bei „Ich akzeptiere die Lizenzbedingungen“
- und danach klicken Sie auf „Weiter“
[dkpdf-pagebreak]
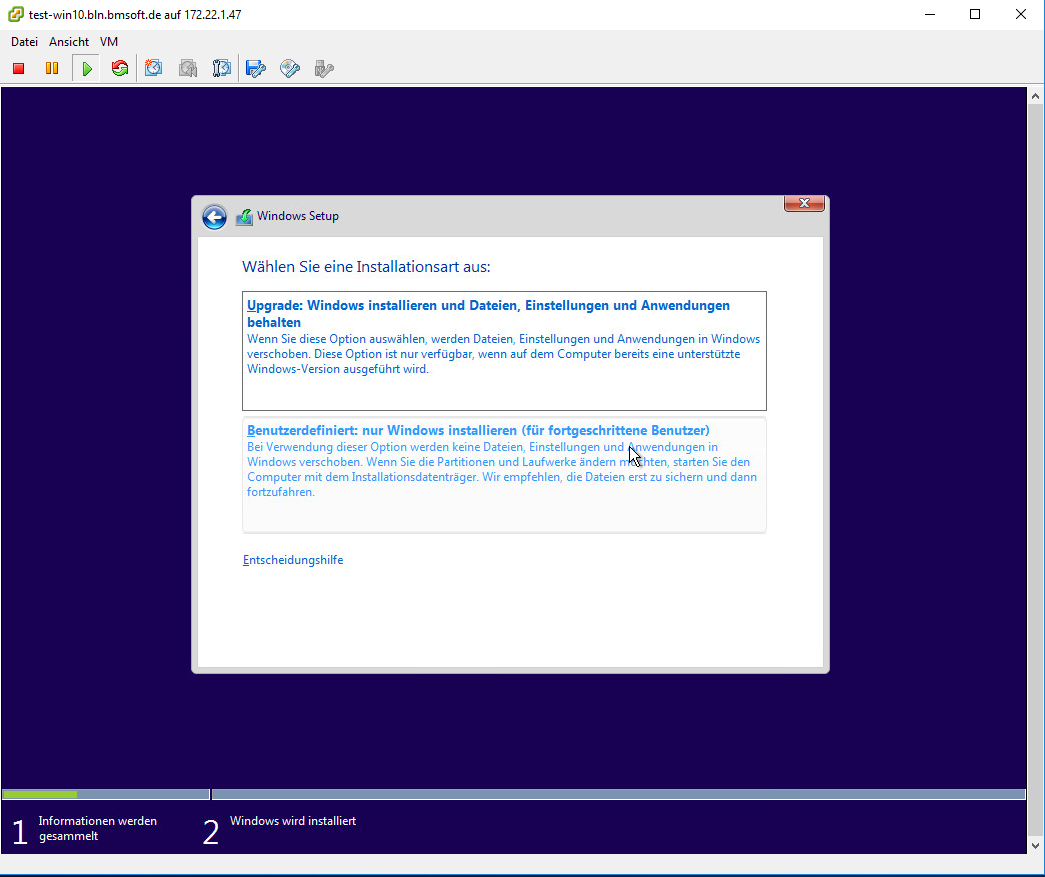
- bitte wählen Sie „Benutzerdefiniert: nur Windows installieren (für fortgeschrittene Benutzer)“ aus
[dkpdf-pagebreak]
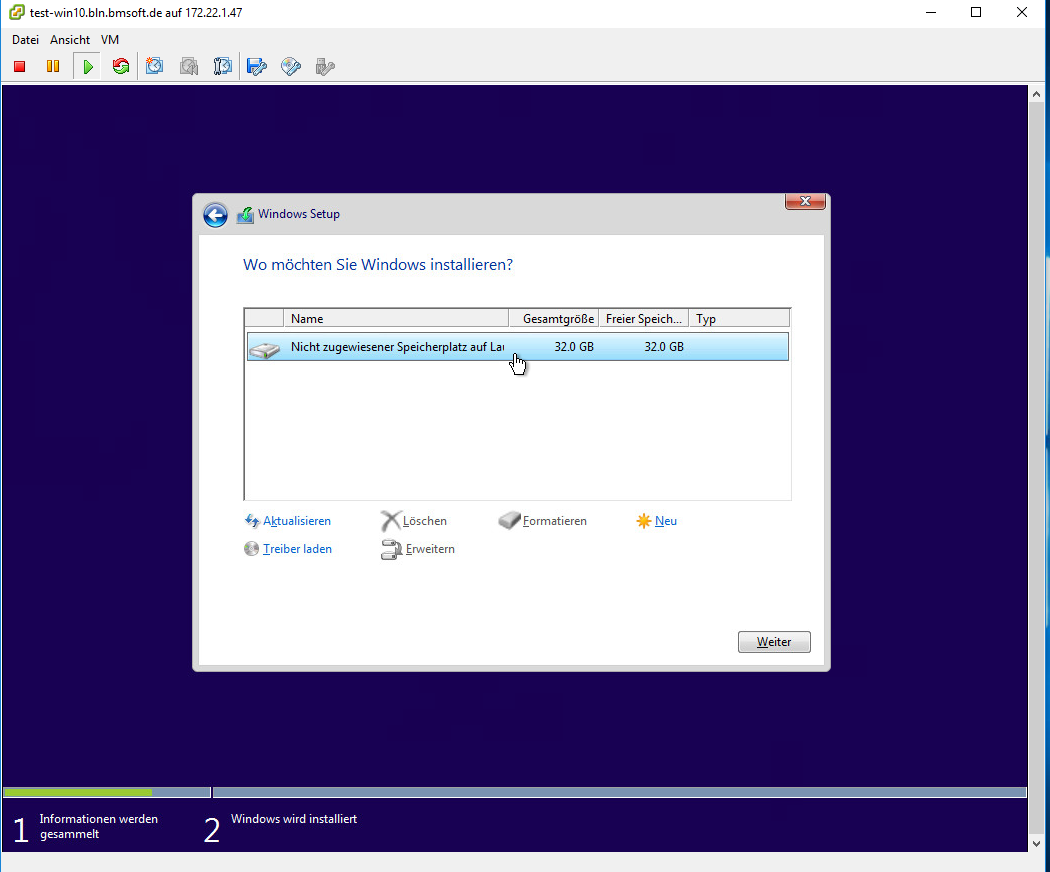
- bitte wählen Sie das zu installierende Laufwerk aus
- Beachten Sie bitte: wenn bereits ein Betriebssystem installiert war, die Festplatten zu löschen (Achtung: damit werden alle Daten auf dem PC unwiderruflich gelöscht). Sollten Sie dabei Hilfe benötigen, zögern Sie nicht uns zu kontaktieren.
- bitte klicken Sie auf „Weiter“
- die Installation beginnt nun und benötigt einige Zeit
[dkpdf-pagebreak]
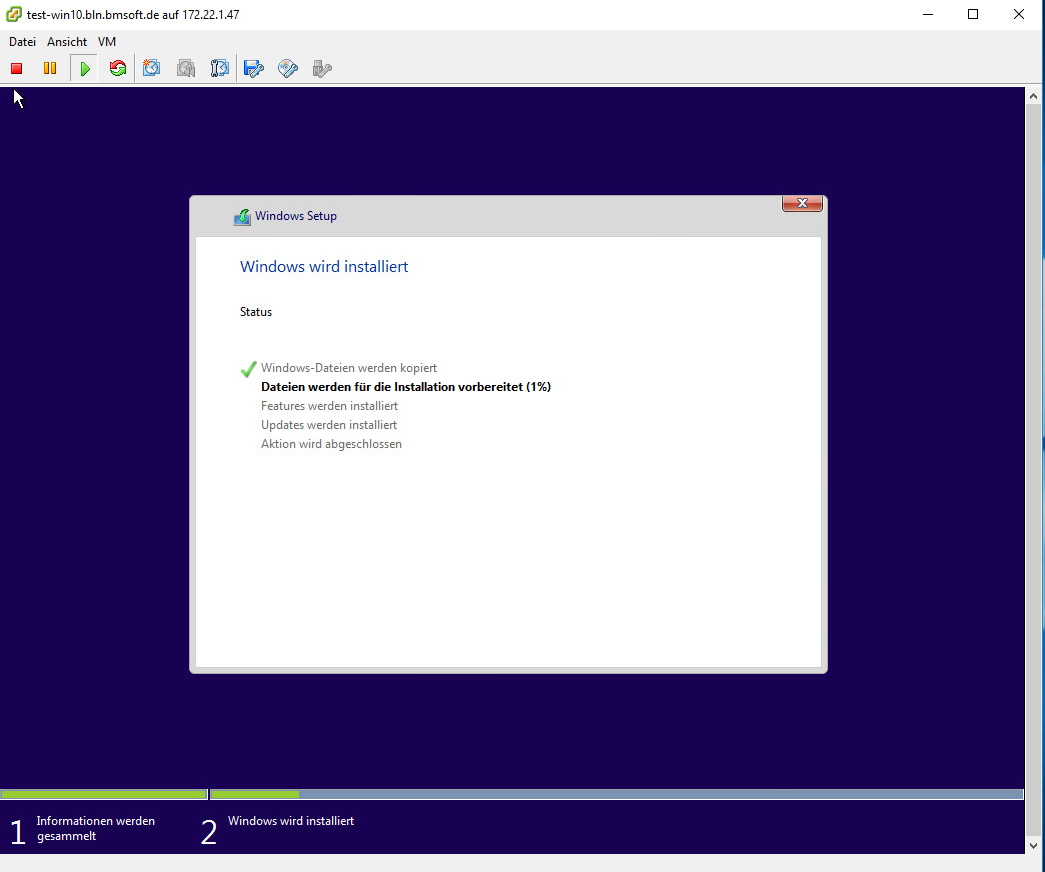
[dkpdf-pagebreak]
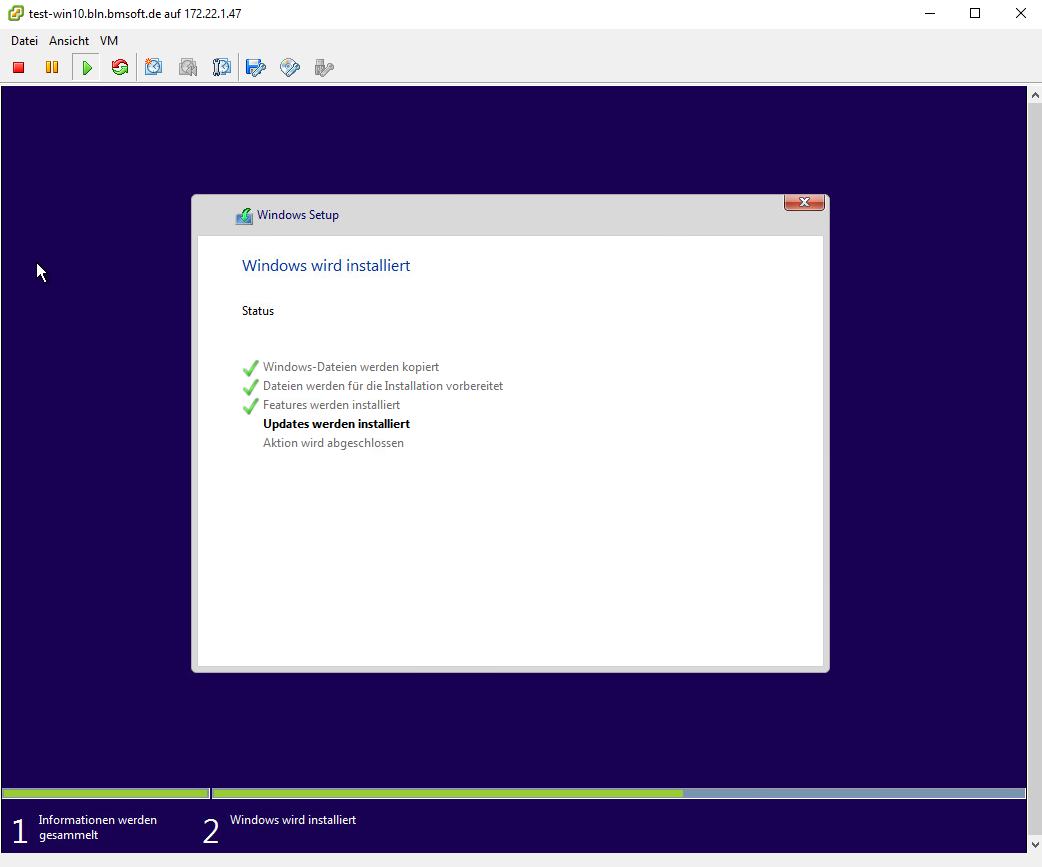
[dkpdf-pagebreak]
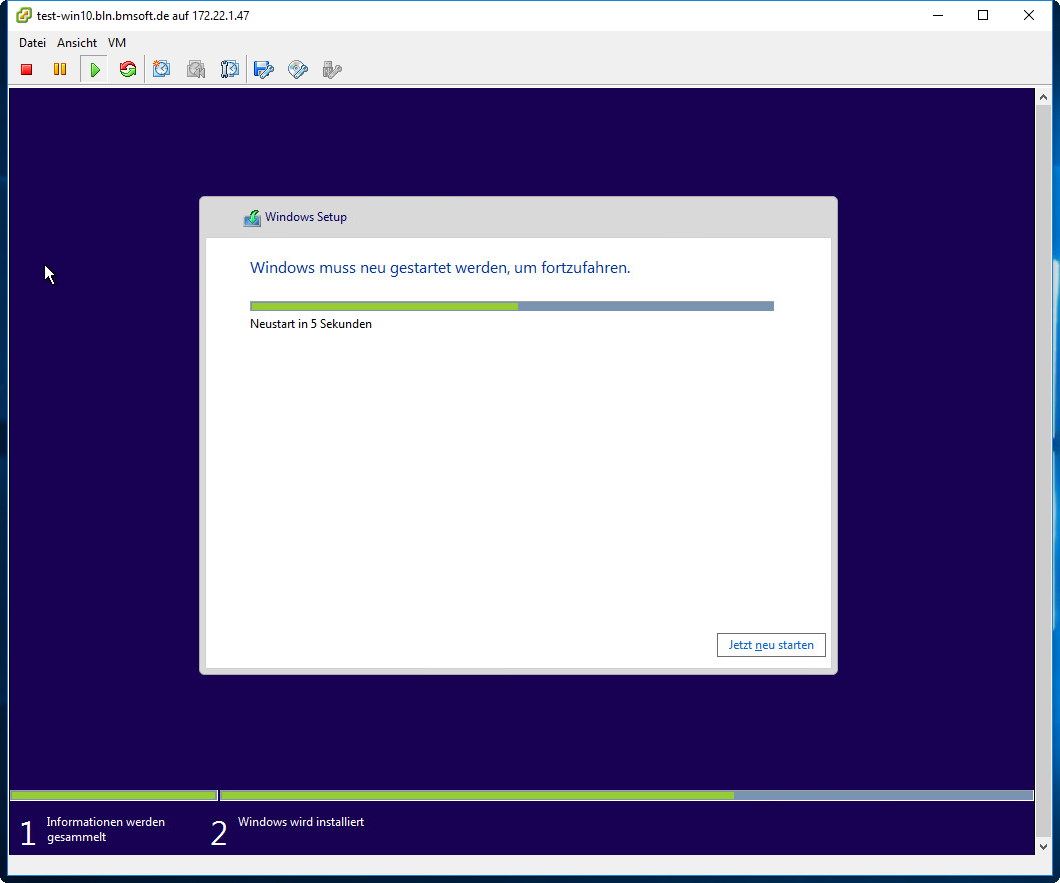
- Ihr Computer startet von alleine neu
[dkpdf-pagebreak]
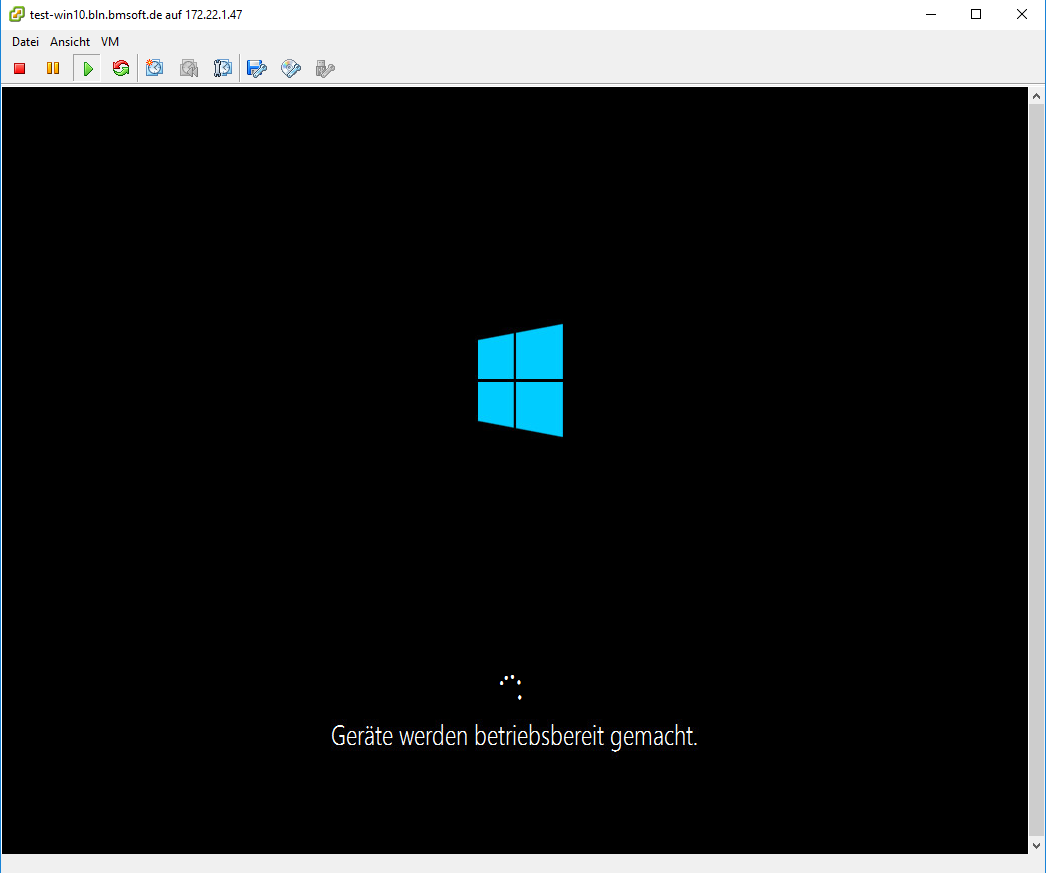
[dkpdf-pagebreak]
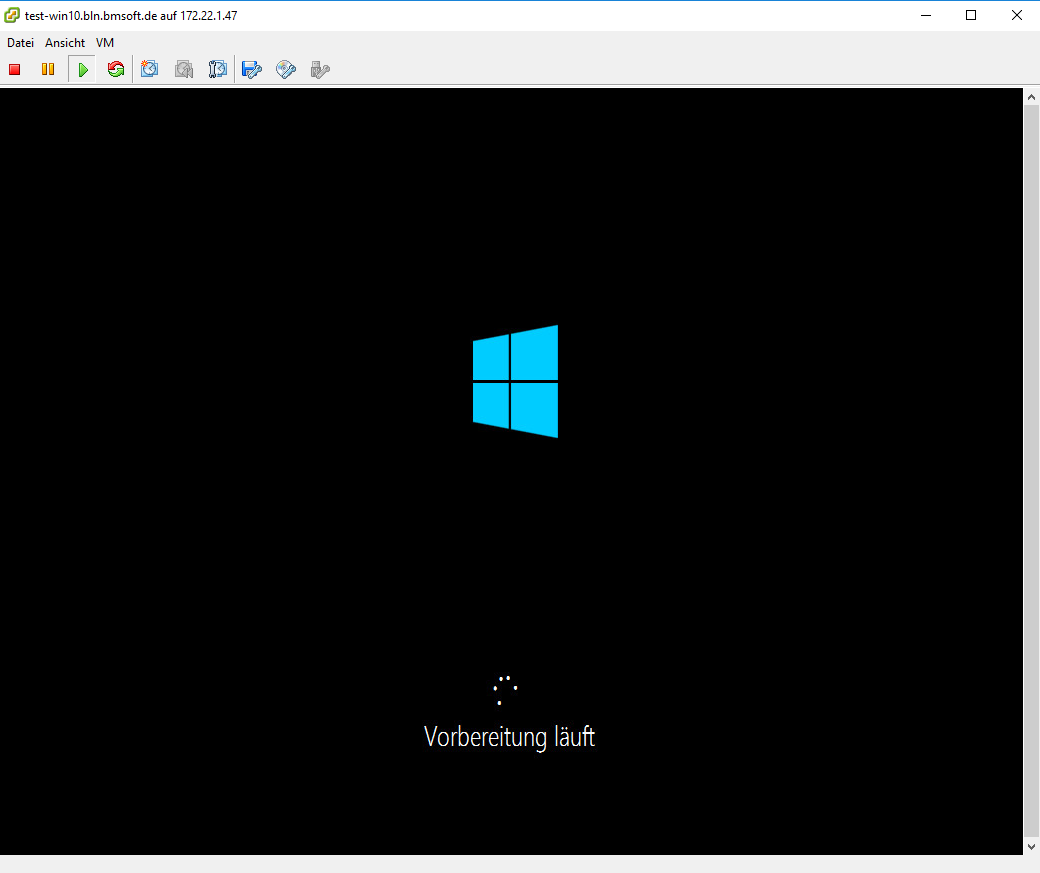
[dkpdf-pagebreak]
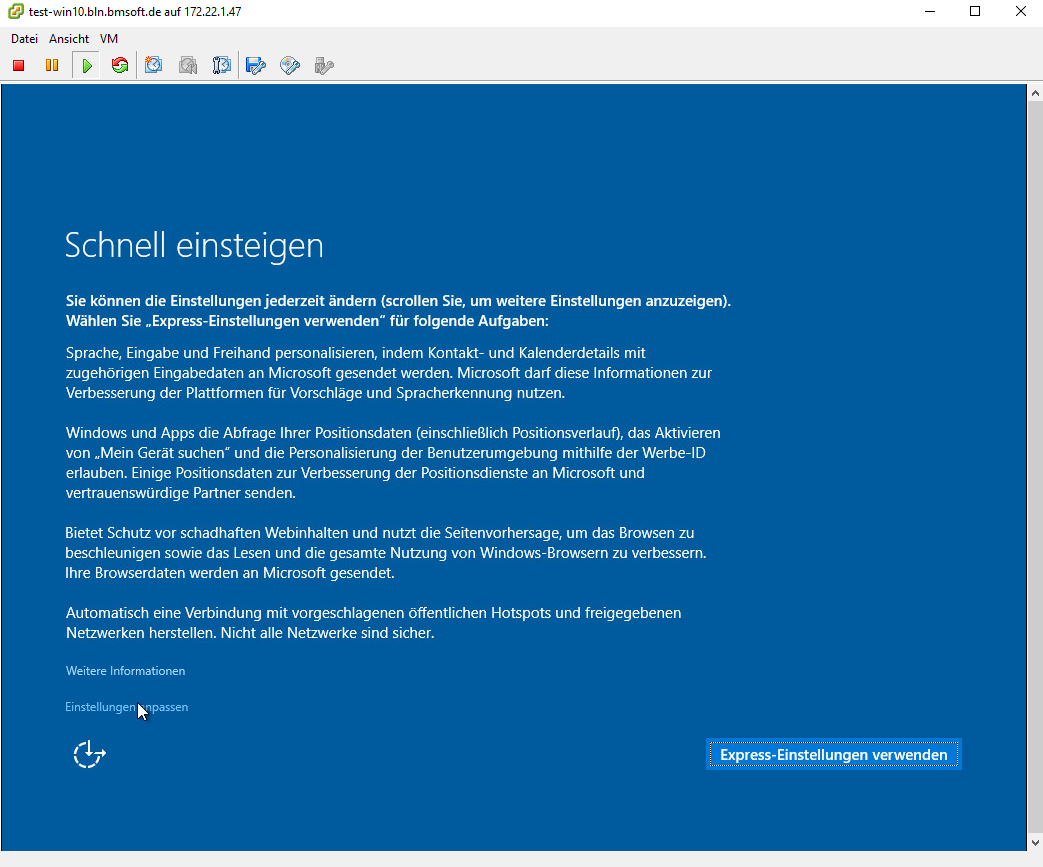
- bitte gehen Sie auf Einstellungen anpassen
[dkpdf-pagebreak]
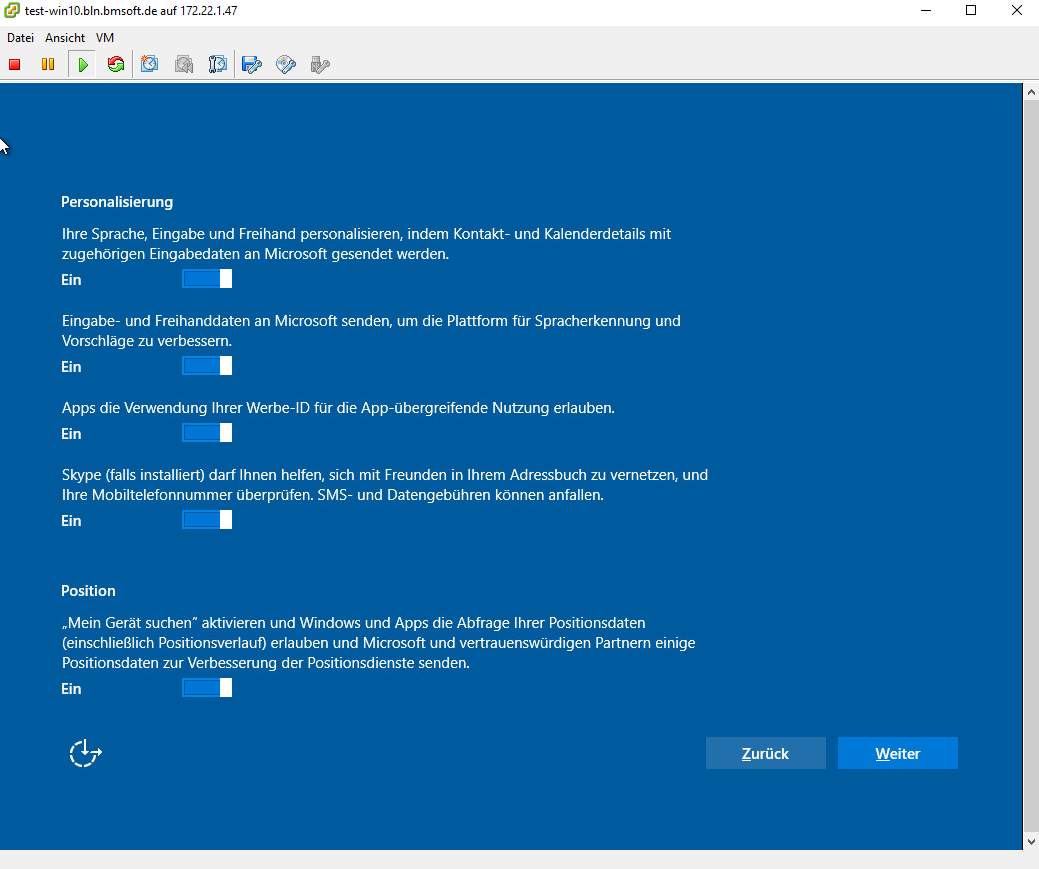
[dkpdf-pagebreak]
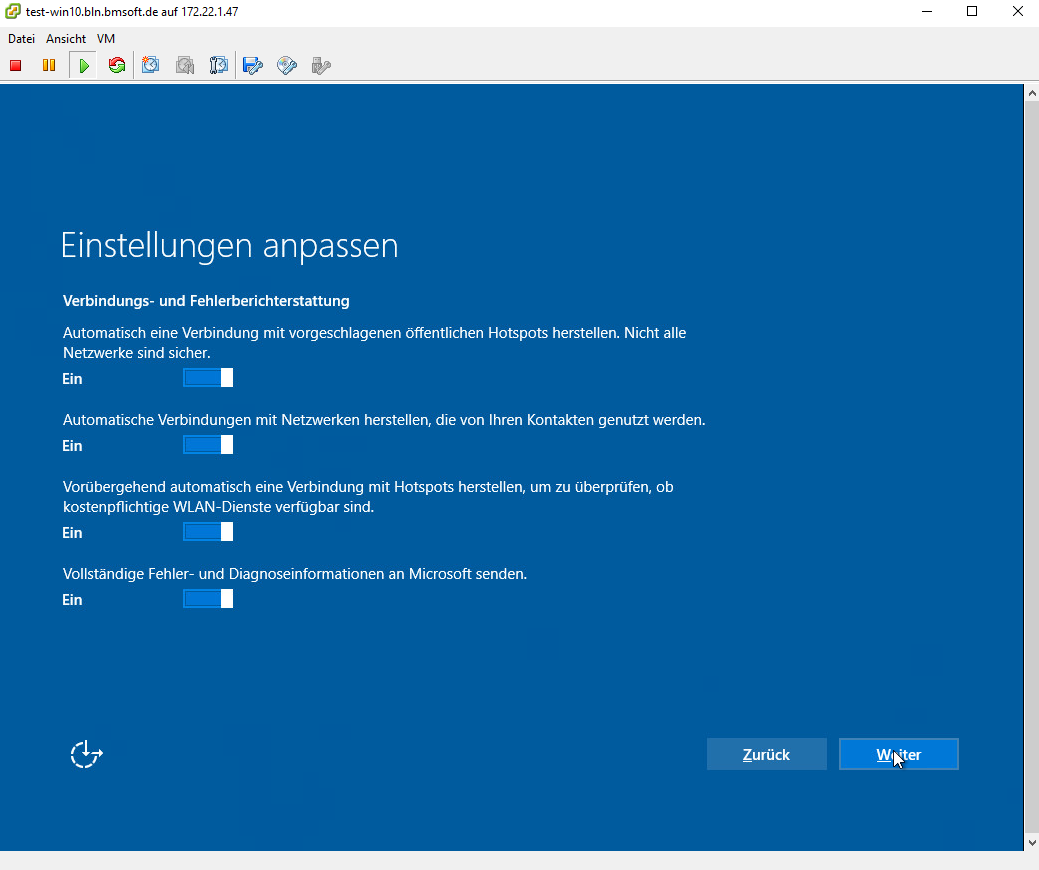
- bitte klicken Sie auf „Weiter“
[dkpdf-pagebreak]
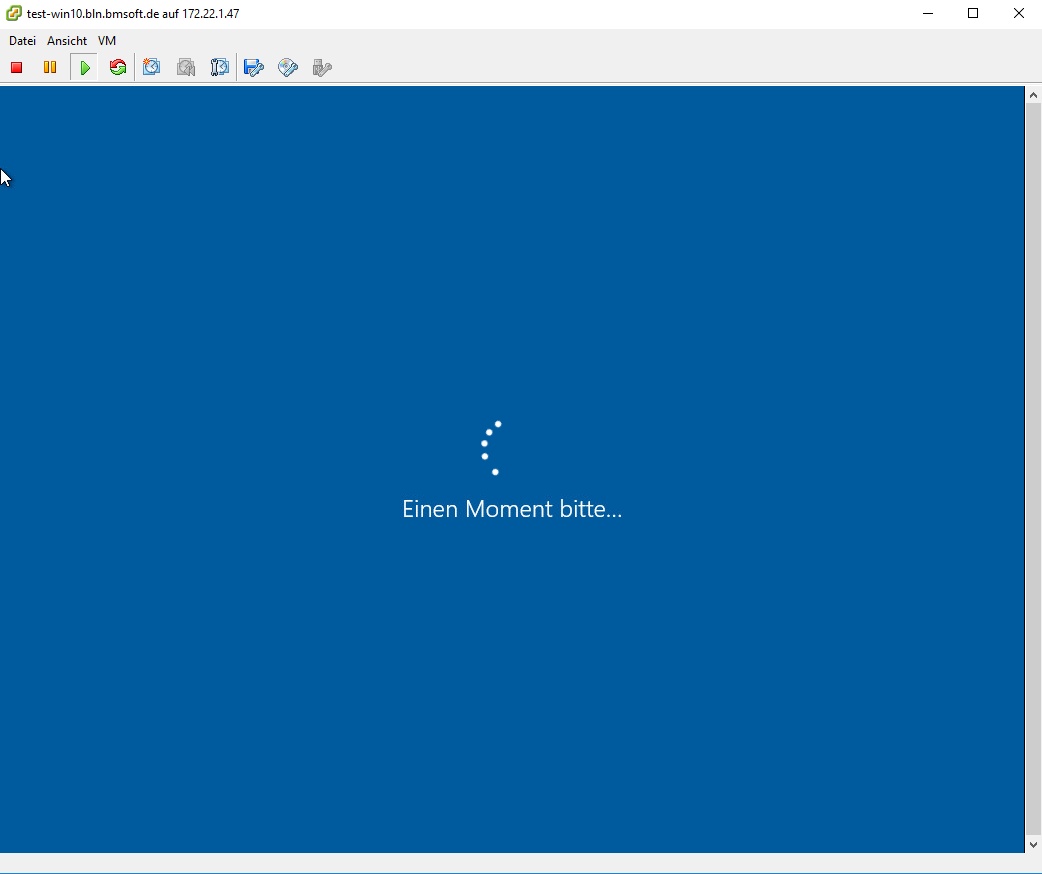
[dkpdf-pagebreak]
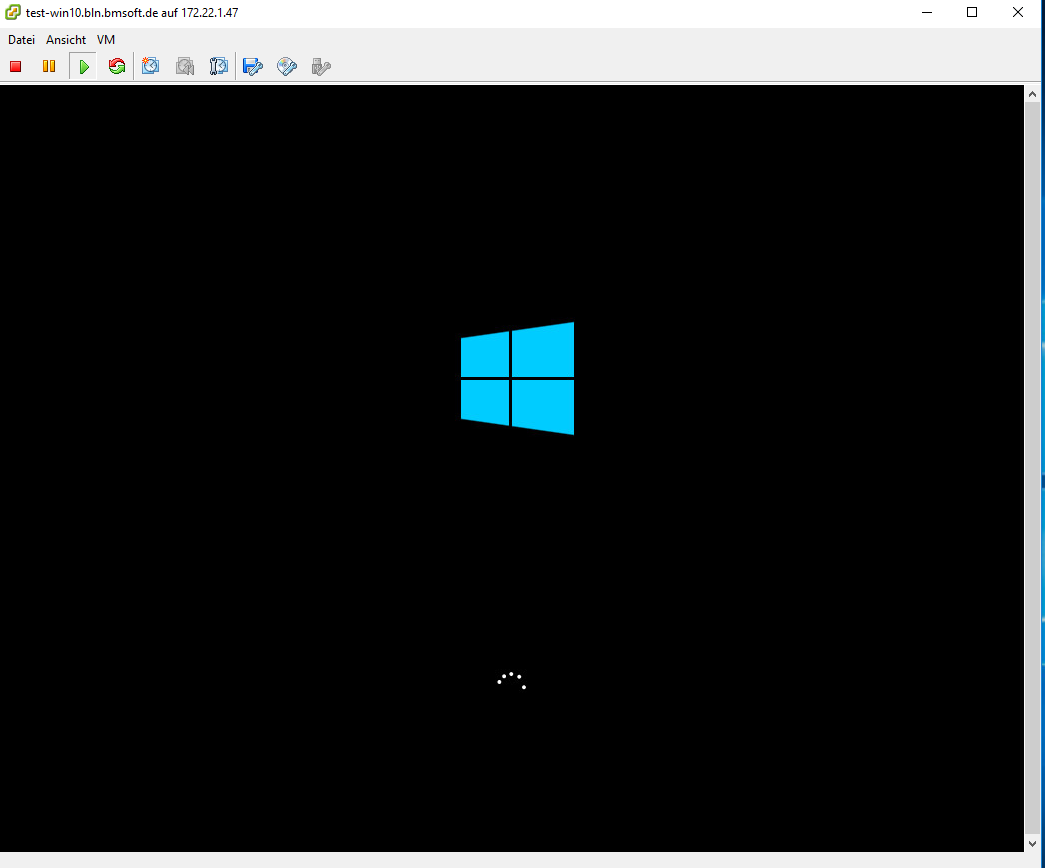
[dkpdf-pagebreak]
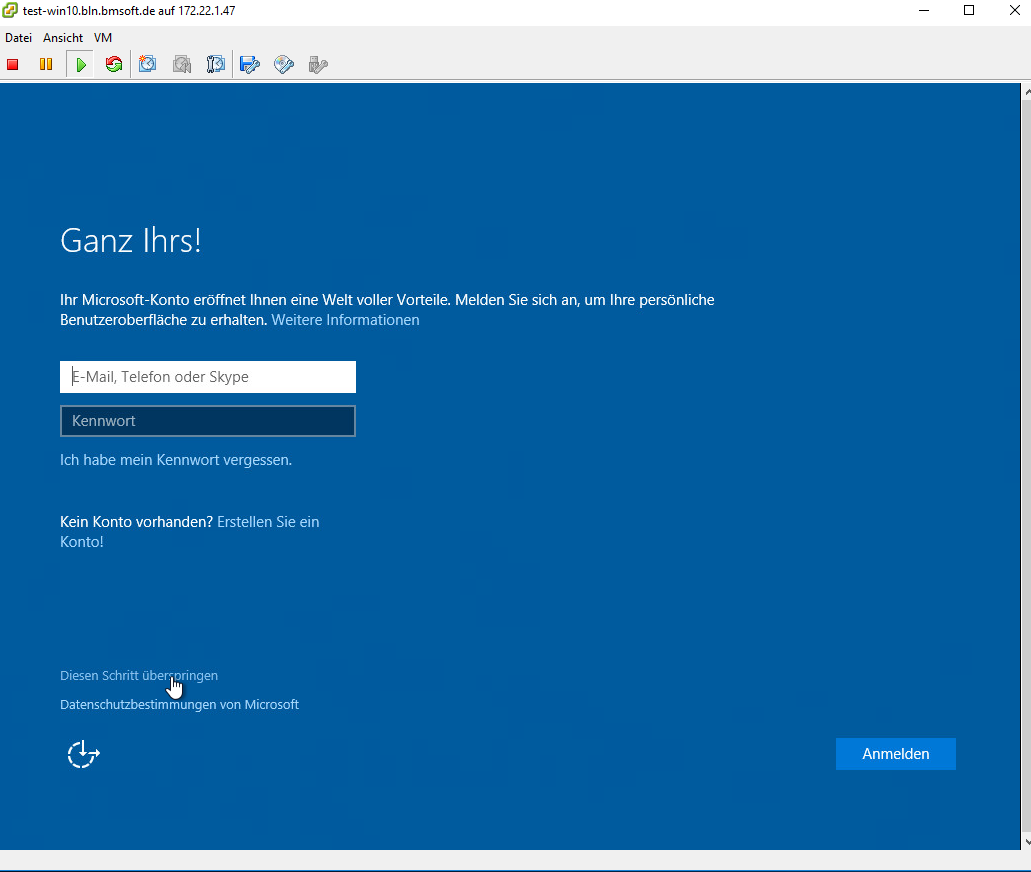
- bitte klicken Sie auf „Diesen Schritt überspringen“
[dkpdf-pagebreak]
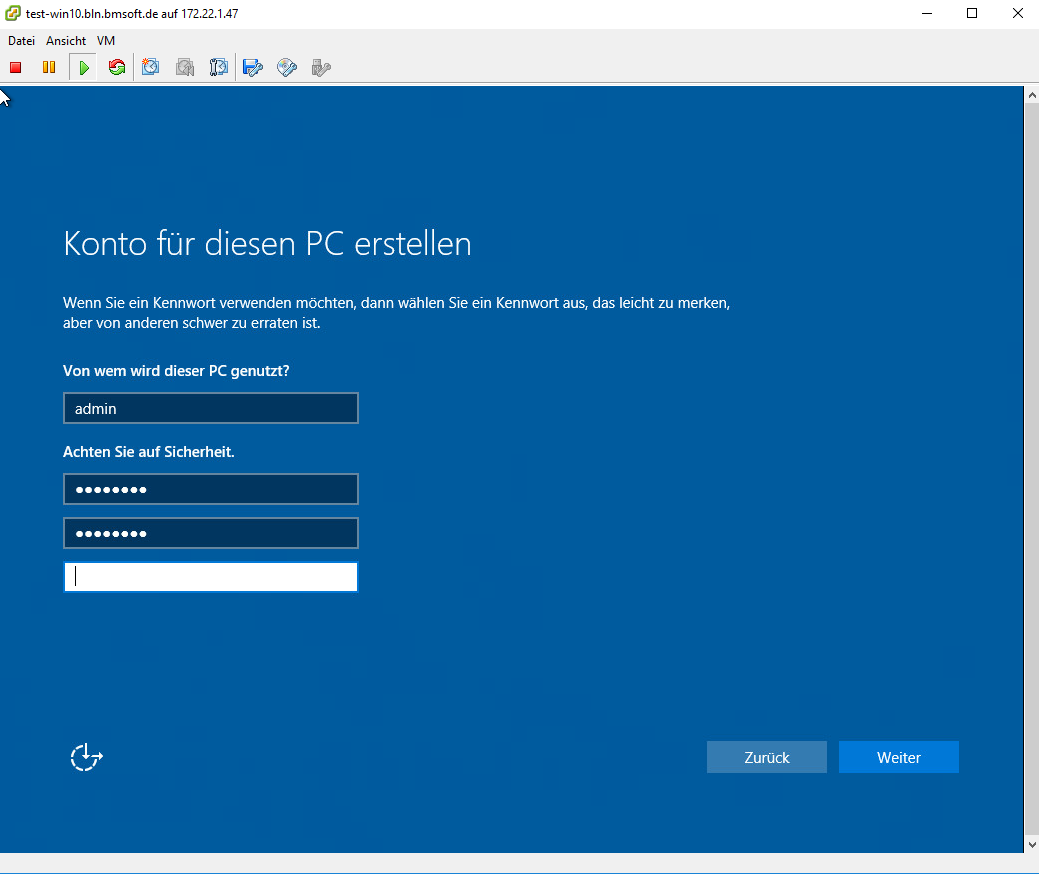
- bitte tragen Sie „admin“ als Benutzernamen ein
- geben Sie nun ein Kennwort ein und wiederholen dieses
- als Kennworthinweis können Sie „Kennworthinweis“ eintragen
- bitte klicken Sie nun auf „Weiter“
[dkpdf-pagebreak]
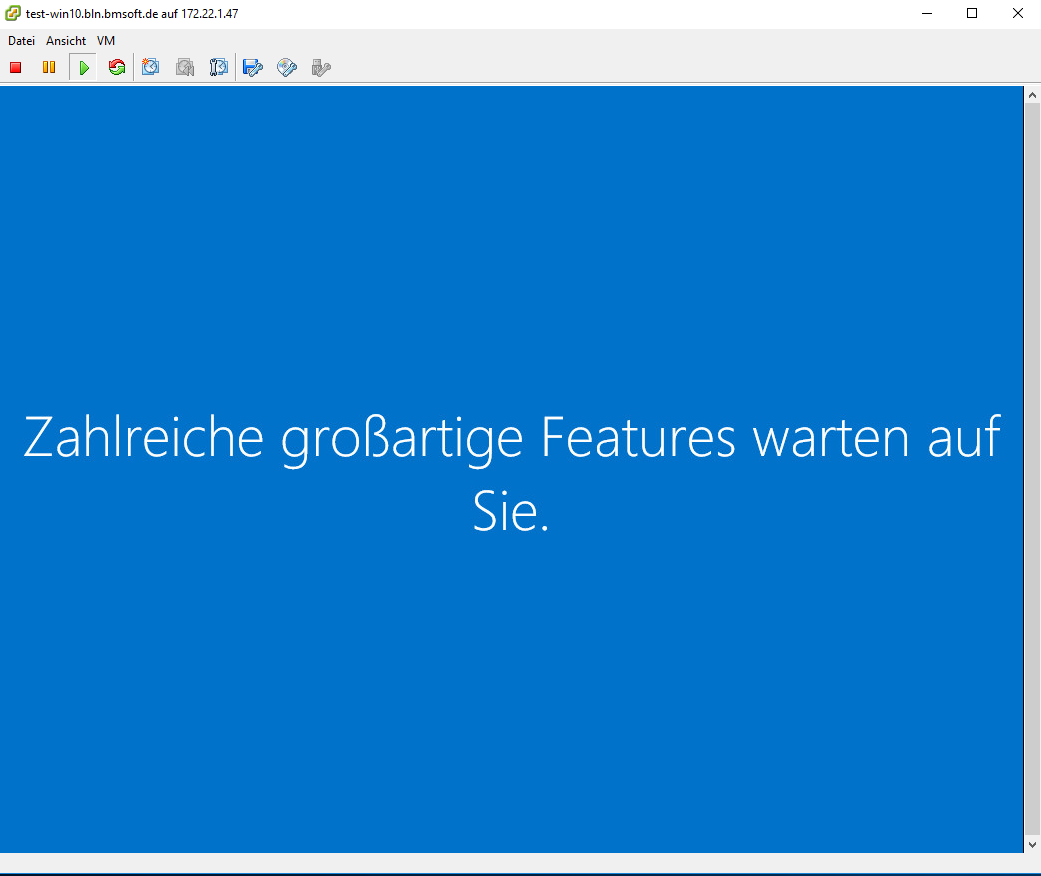
[dkpdf-pagebreak]
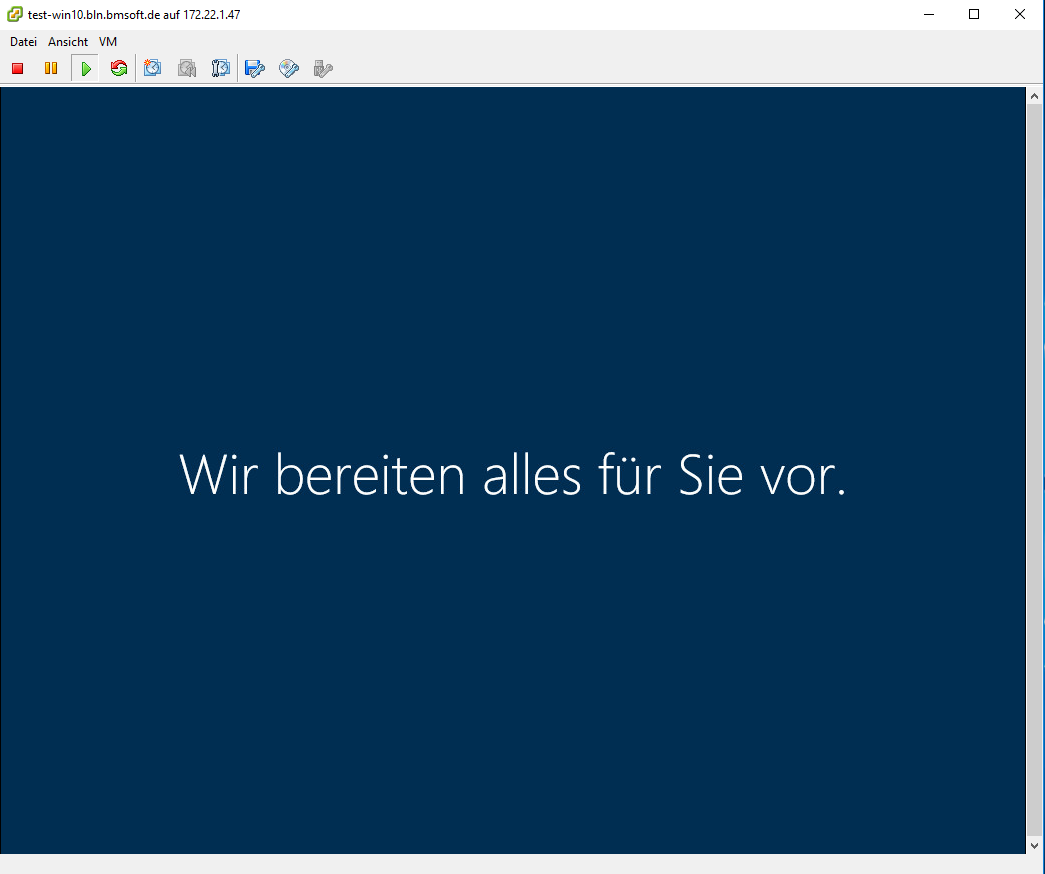
[dkpdf-pagebreak]
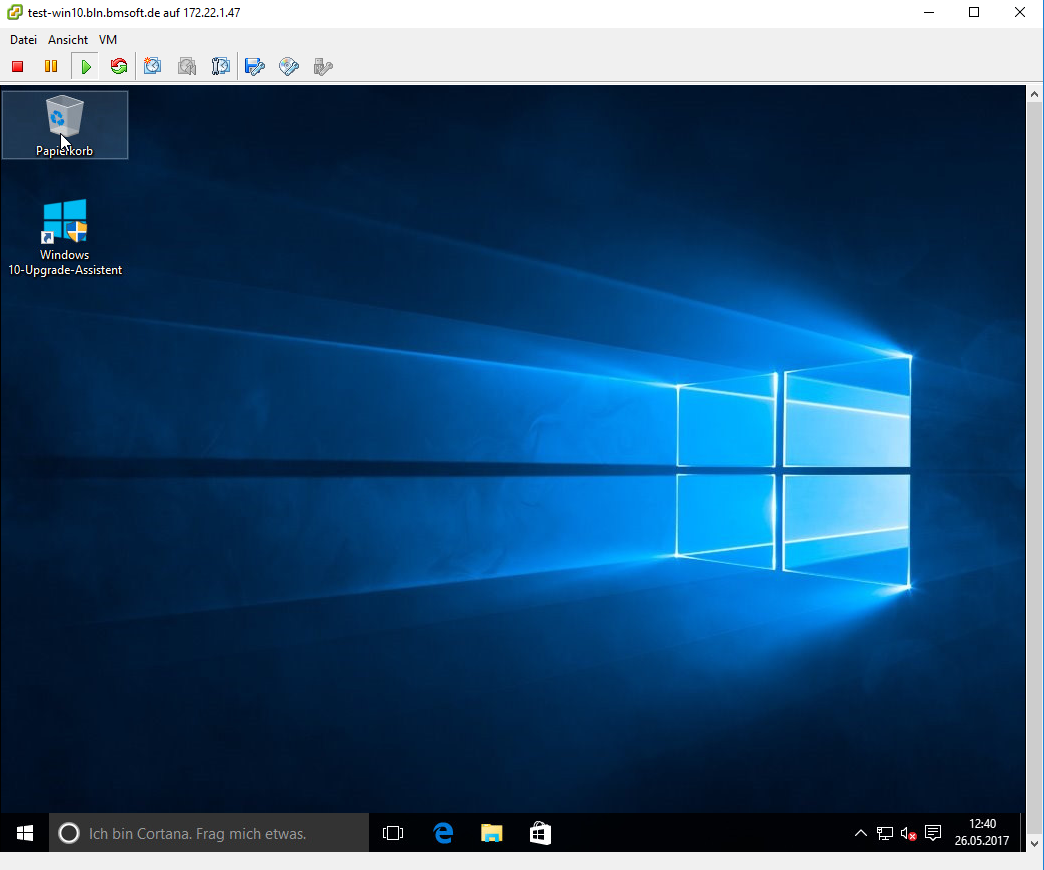
- die Installation des Betriebssystem Windows 10 Pro ist nun abgeschlossen






Sorry, the comment form is closed at this time.