24 Juni Hibernate Energieoption: ein- und ausschalten mit powercfg
Hibernate Energieoption: ein- und ausschalten mit powercfg
In der folgenden Anleitung lernen Sie, wie Sie die Hibernate/ Ruhezustand Energieoption mit Hilfe von PowerShell und dem „powercfg“ command ein- und ausschalten können.
Hibernate oder im deutschen der Ruhezustand ist eine der Energieoptionen unter Windows.
Mit Hibernate speichern sie im Gegensatz zum normalen Herunterfahren die aktuell genutzten Daten auf der Festplatte ab.
Dies hat den Vorteil, dass bei einem erneuten Start der Zustand, in dem sich der Rechner befand schneller wieder hergestellt ist als nach dem Herunterfahren, und im Gegensatz zum Energiesparmodus kein Strom in der Zwischenzeit verbraucht wird.
Die Nachteile hingegen sind, dass ein großer Teil des Arbeitsspeichers hierfür reserviert wird und der Neustart etwas langsamer als im Vergleich zum Energiesparmodus ist.
Ein weiterer Nachteil ist, dass Sie Fehler aus der Vorherigen Nutzung wieder übernehmen, weil sie diese Abspeichern.
Passen Sie je nachdem ob für Sie die Vor- oder Nachteile überwiegen, mit dieser Anleitung die Einstellungen an.
Hibernate/ Ruhezustand anzeigen
Führen Sie zuerst Windows PowerShell als Administrator aus.
Mache Sie dazu einen Rechtsklick auf das Windows Logo und wählen die Option „Windows PowerShell (Administrator)„.
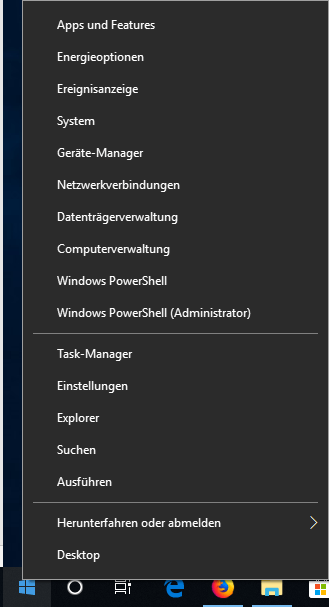
So sieht die Auswahl aus, in der Sie Windows PowerShell öffnen müssen.
Eventuell könnte bei ihnen Anstelle von „Windows PowerShell“ „Eingabeaufforderung (Administrator)“ stehen.
In diesem Fall wählen sie diese Alternative.
Der einzige Unterschied zwischen diesen beiden Varianten ist die Optik in den nachfolgenden Fenstern, während sich die Befehle nicht verändern.
Damit öffnen Sie Folgendes Fenster:
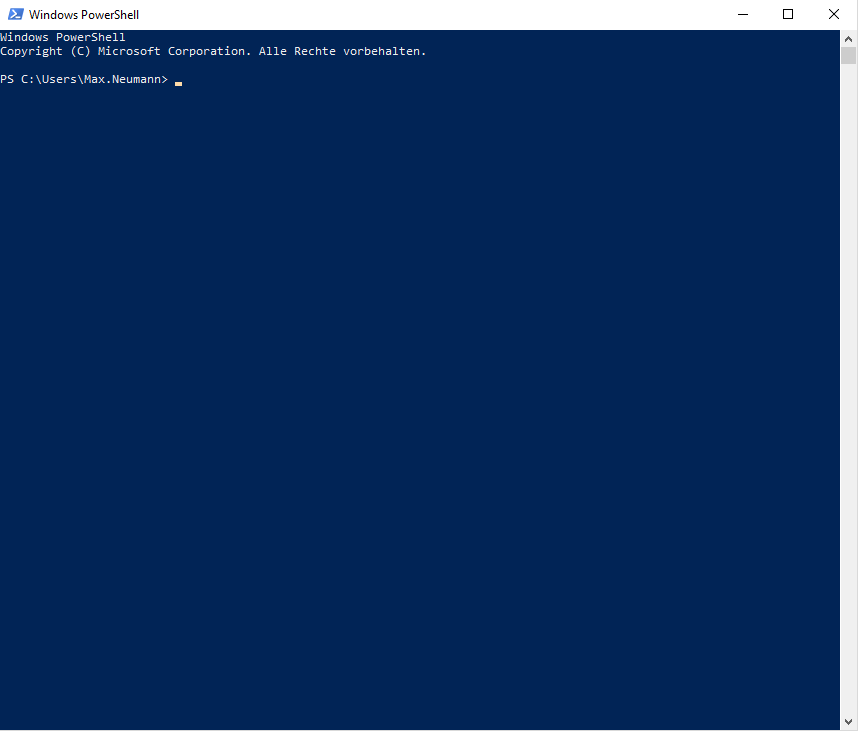
In diesem Fenster werden alle „powercfg“ Befehle eingegeben um die Hibernate/ Ruhezustand Einstellungen anzupassen.
Geben Sie nun folgenden Befehl ein und bestätigen Sie mit Eingabe:
powercfg /a
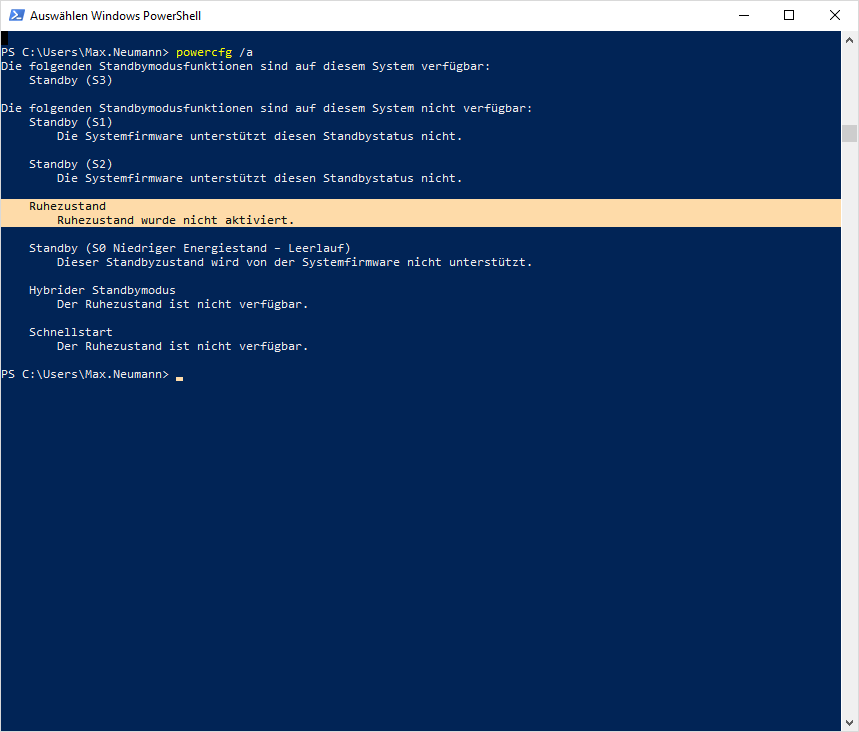
Überprüfen Sie in den markierten Zeilen, ob Hibernate/ Ruhezustand bei ihnen aktiviert oder deaktiviert ist.
Hibernate/ Ruhezustand einschalten
Öffnen Sie PowerShell wie oben beschrieben.
Geben Sie folgenden Befehl ein und bestätigen diesen mit Eingabe:
powercfg /h on
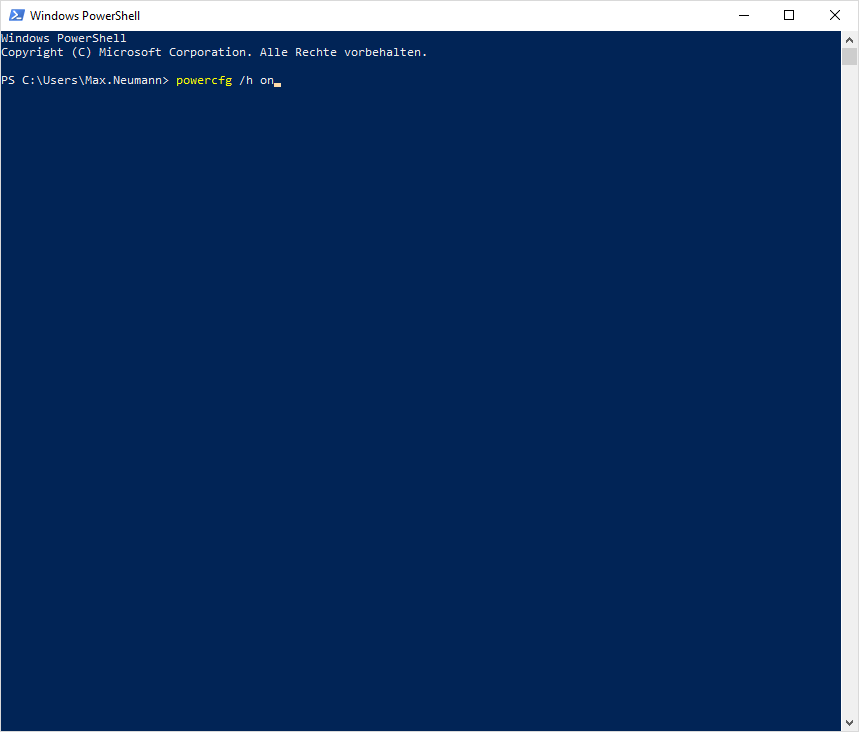
Sobald Sie diese Eingabe getätigt haben, ist Hibernate/ Ruhezustand bei Ihnen aktiviert.
Hibernate/ Ruhezustand ausschalten
Öffnen sie PowerShell wie oben beschrieben.
Geben Sie nun folgenden Befehl ein und bestätigen sie mit Eingabe:
powercfg /h off
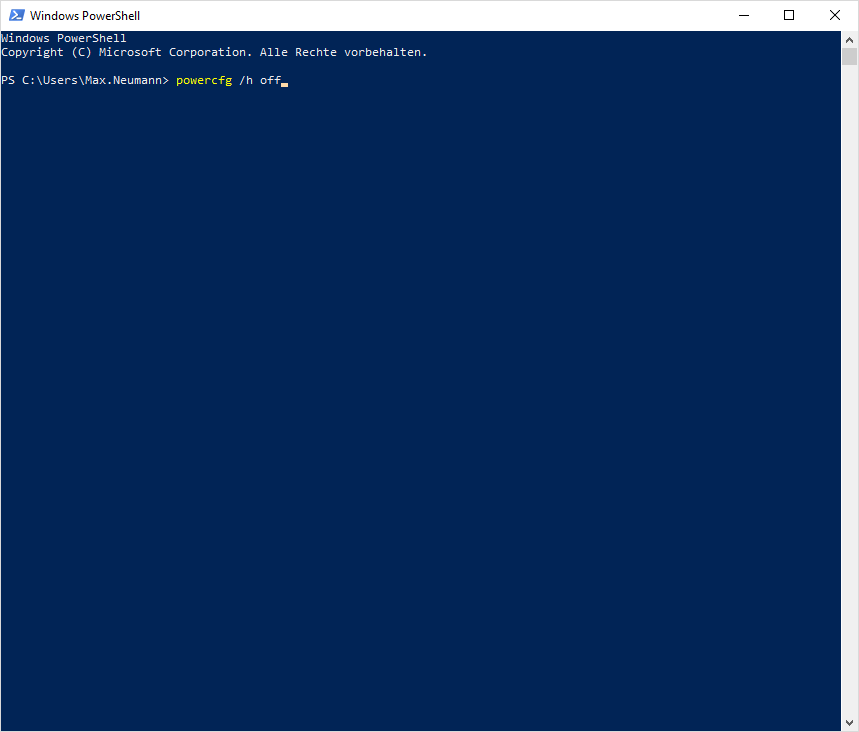
Sobald sie diese Eingabe getätigt haben ist Hibernate/ Ruhezustand bei Ihnen deaktiviert.






Sorry, the comment form is closed at this time.