12 März Teamviewer Quick Support auf Macbook freigeben
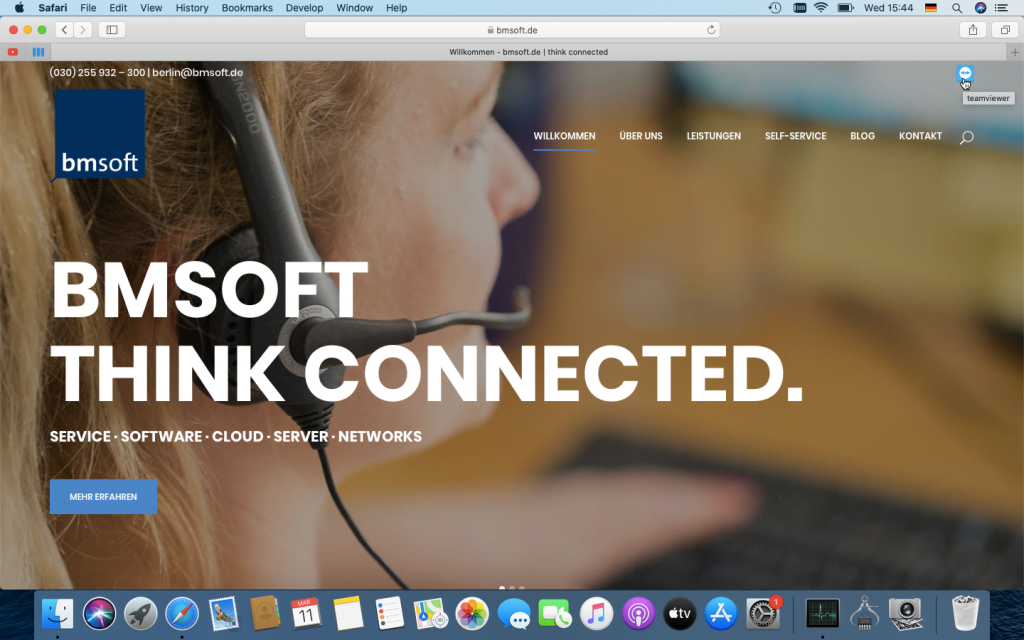
Um unseren Quick Support auszuführen klicken Sie im Browser in der Rechten oberen Ecke auf das TeamViewer Symbol.
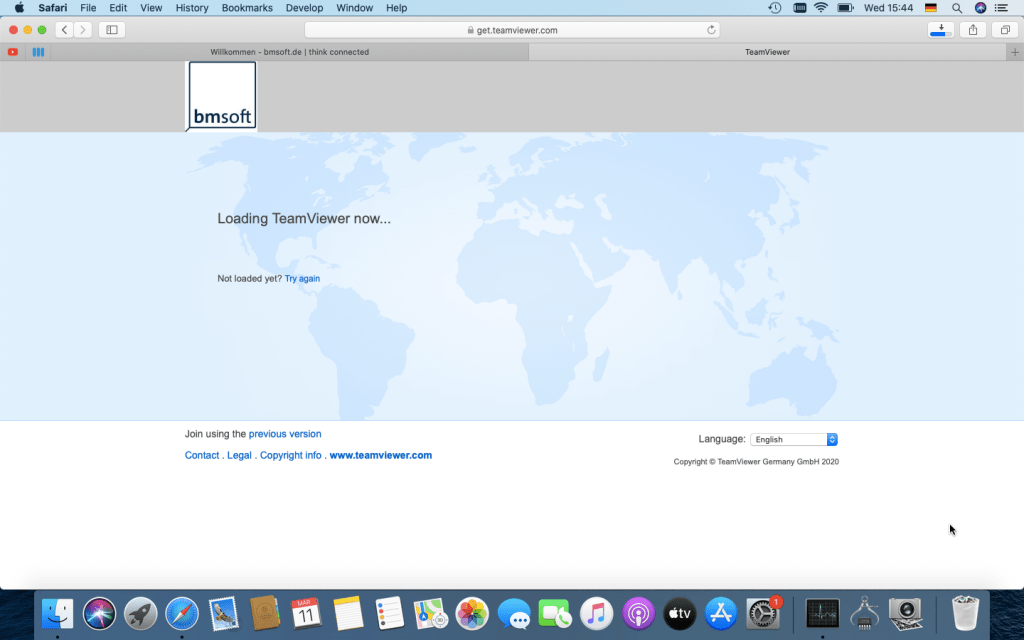
Daraufhin öffnet sich ein neuer Tab für den Download.
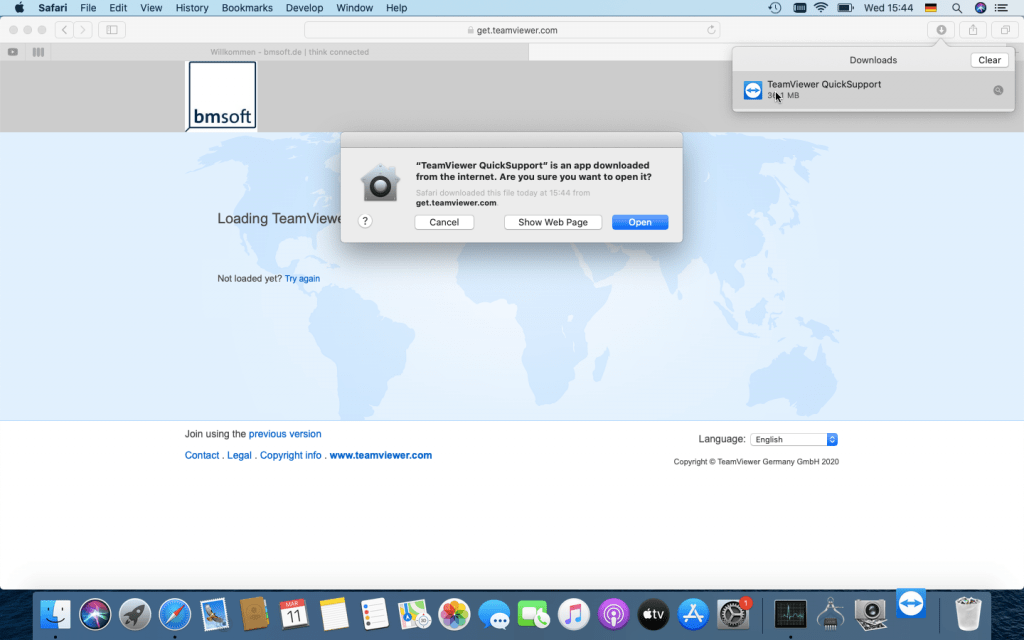
Klicken Sie auf den Download. Damit öffen Sie eine Abfrage, ob das Programm geöffnet werden soll.
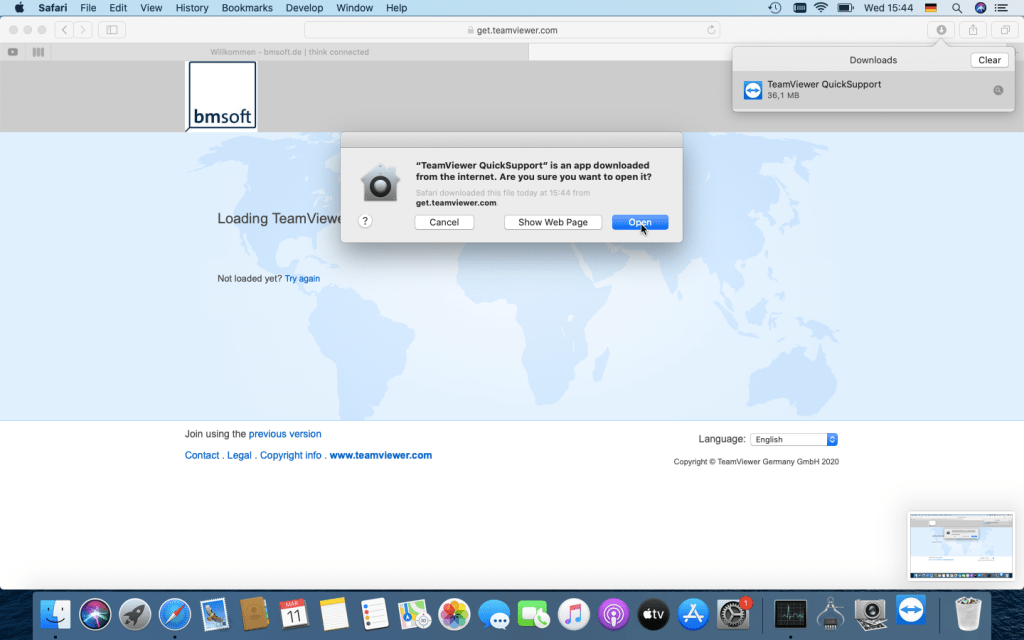
Besätigen Sie die Abfrage.
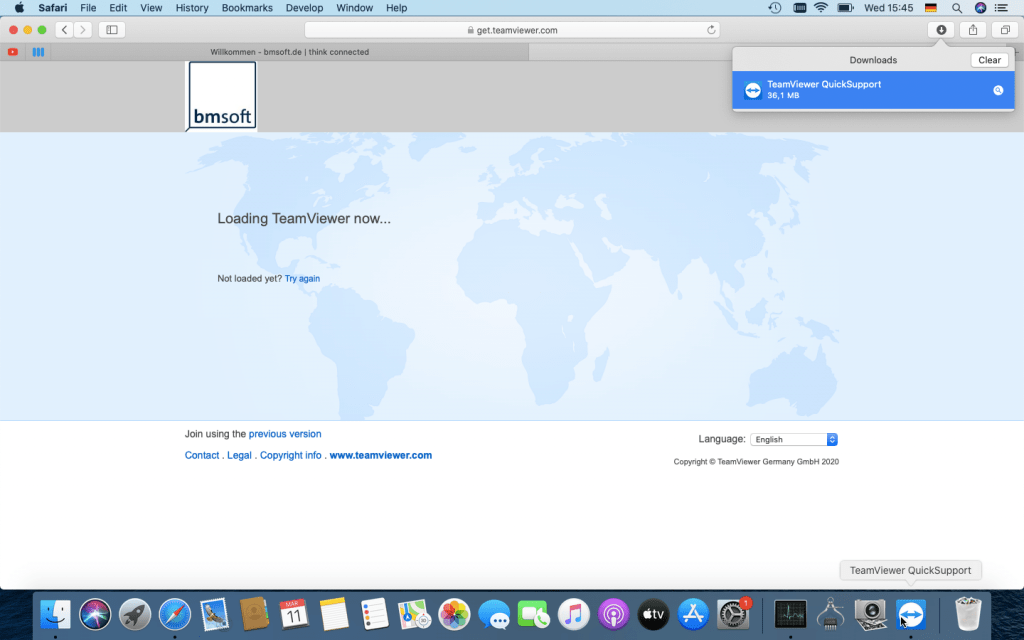
Klicken Sie nun im Dock auf den TeamViewer QuickSupport.
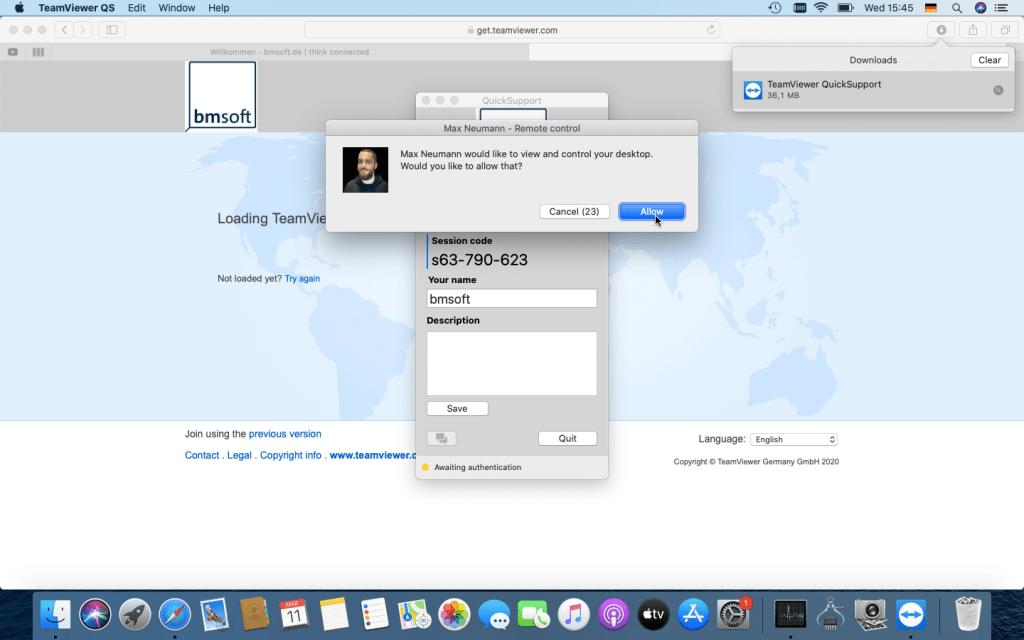
Sobald wir Ihre Anfrage angenommen haben, müssen Sie bestätigen, dasswir uns mit Ihrem Gerät verbinden durfen.
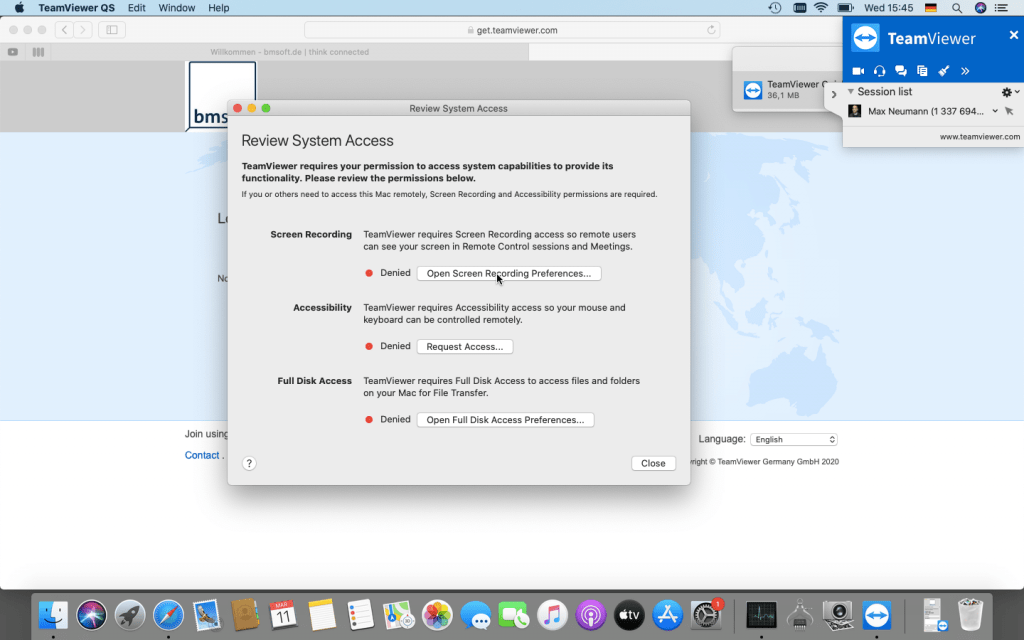
In den Folgende Schritten müssen Sie die Bildschirmübertragung und die Fernsteuerung Akzeptieren.
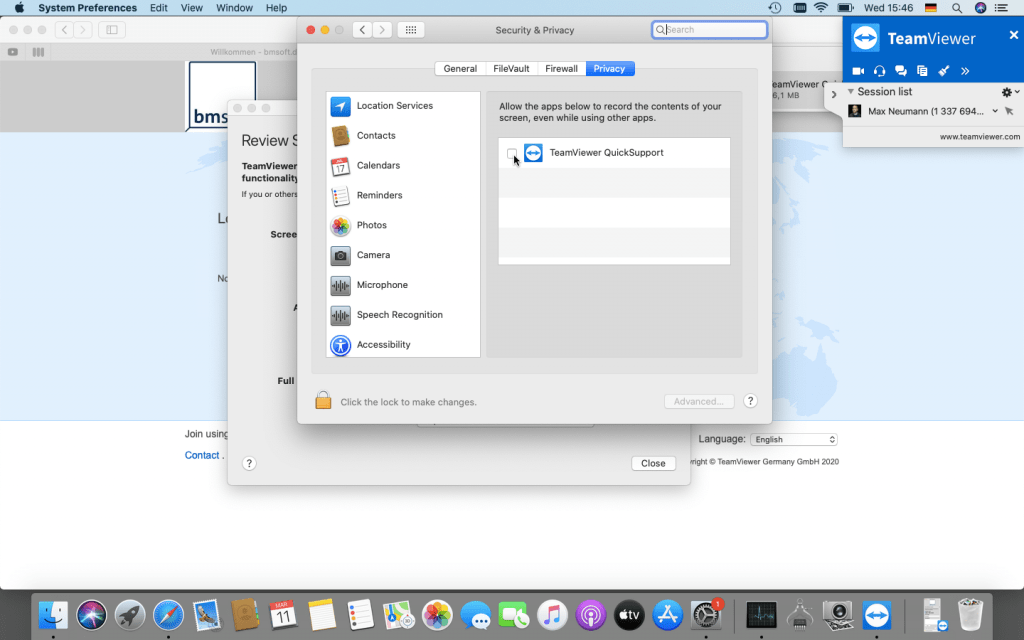
Setzen Sie in dem sich öffnenden Fenster den Haken neben dem Teamviewer Symbol.
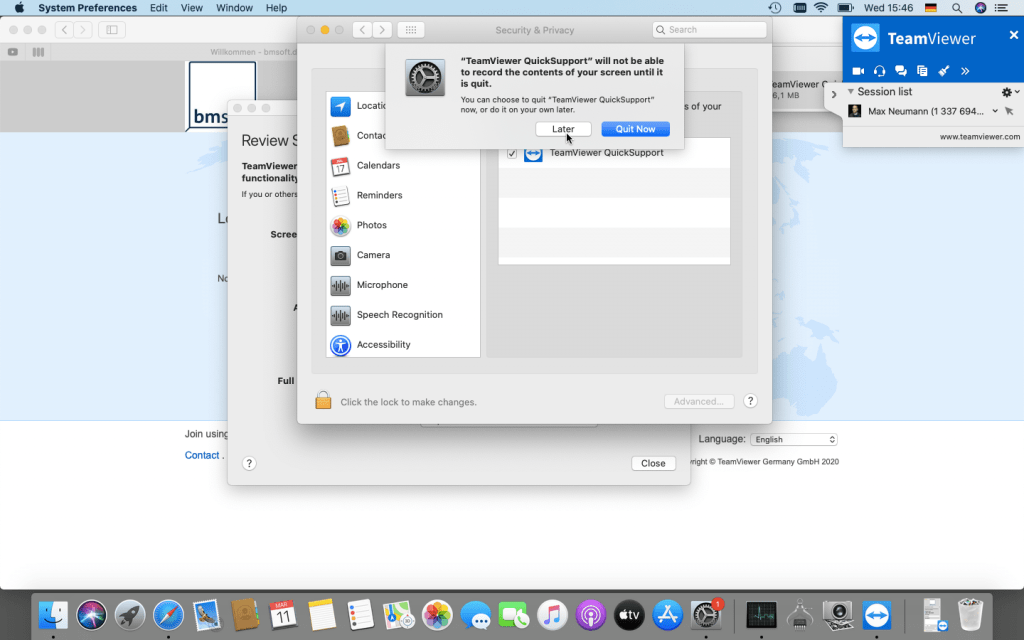
Lehnen Sie in dem sich öffnenden Fenster ab, dass die Verbindung getrennt wird.
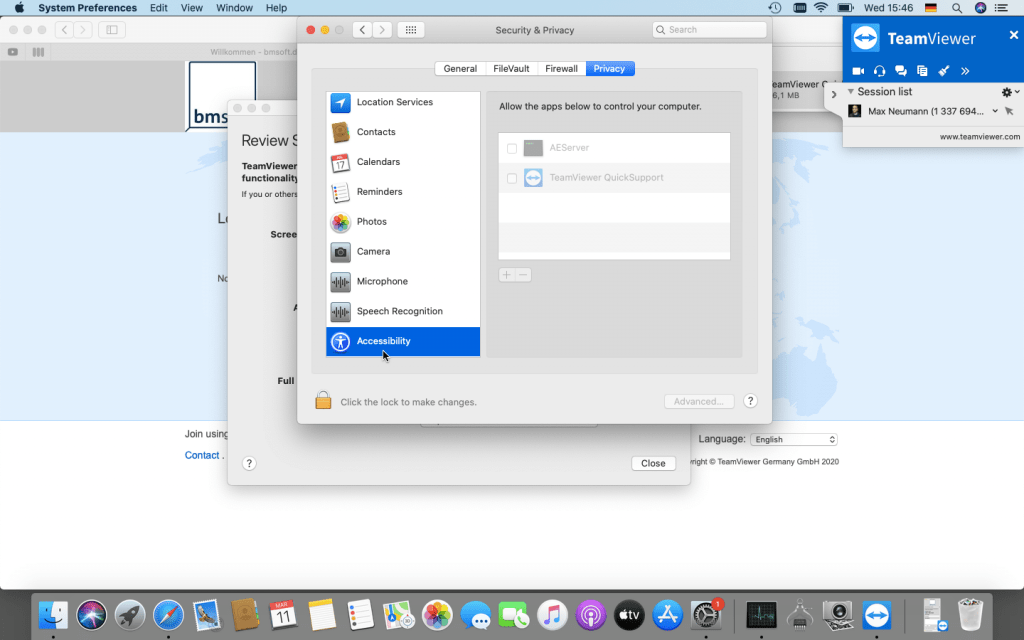
Wählen Sie nun den Punkt Accessibility aus.
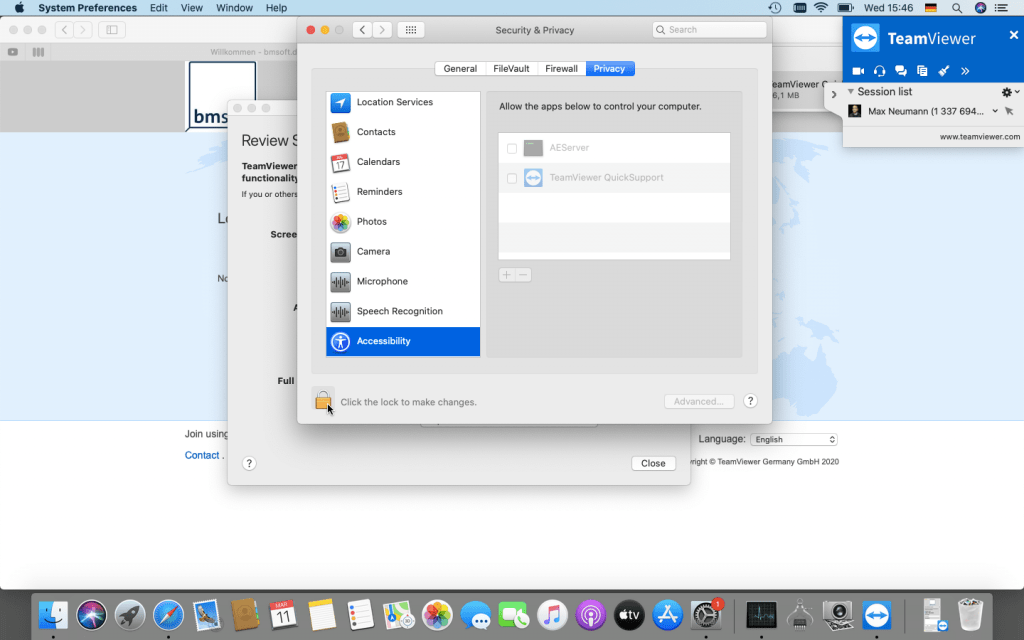
Klicken Sie auf das Schloss Symbol und geben Sie Ihre Zugangsdaten in dem sich öffnenden Fenster ein.
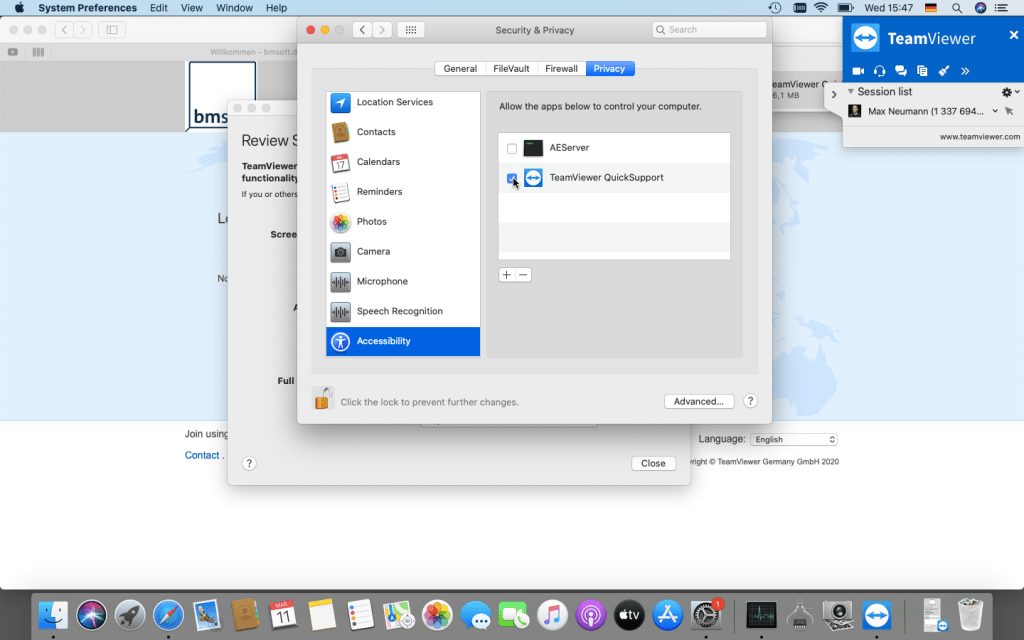
Sobald Sie erneut den Haken neben das Teamviewer Symbol gestzt haben, können wir aus der Ferne für die dauer der Verbindung auf Ihr Gerät zugreifen.






Sorry, the comment form is closed at this time.