26 März Microsoft Teams Videokonferenz beitreten
Teams Videokonferenz beitreten
Teams Videokonferenz auf einem PC beitreten
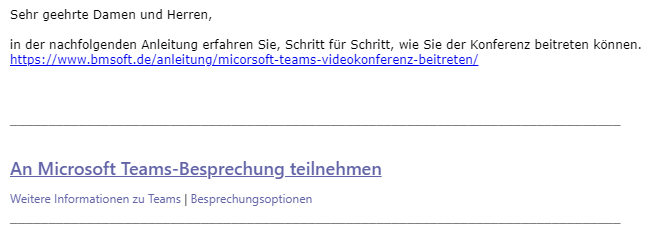
Wenn Sie diese Anleitung lesen, haben Sie bereits den ersten Link in der E-Mail geöffnet. Klicken Sie nun auf „An Microsoft Teams-Besprechung teilnehmen“.
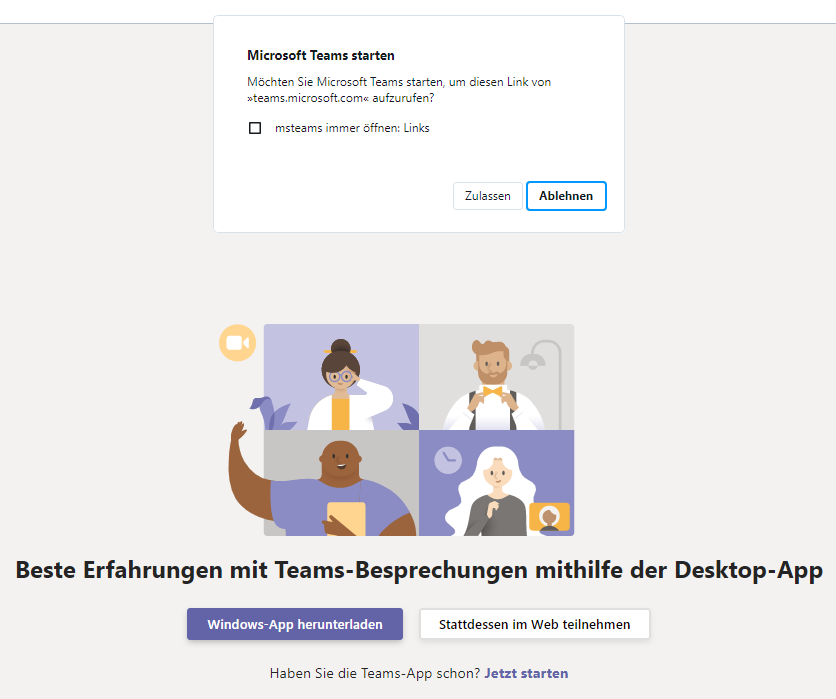
Es öffnet sich nun folgender neuer Tab. Klicken Sie auf „Zulassen“, falls Sie Teams bereits auf Ihrem Gerät installiert haben. Falls dies nicht der Fall ist, oder Sie Ihren Account nicht für das Meeting nutzen wollen klicken Sie auf „Stattdessen im Web teilnehmen“. Je nachdem welchen Browser Sie installiert haben, sieht dise Abfrage anders aus.
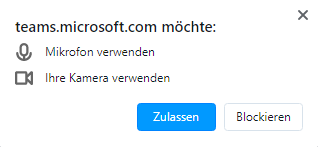
Wählen Sie erneut „Zulassen“, damit Microsoft Teams auf Ihre Kamera und Ihr Mikrofon zugreifen kann.
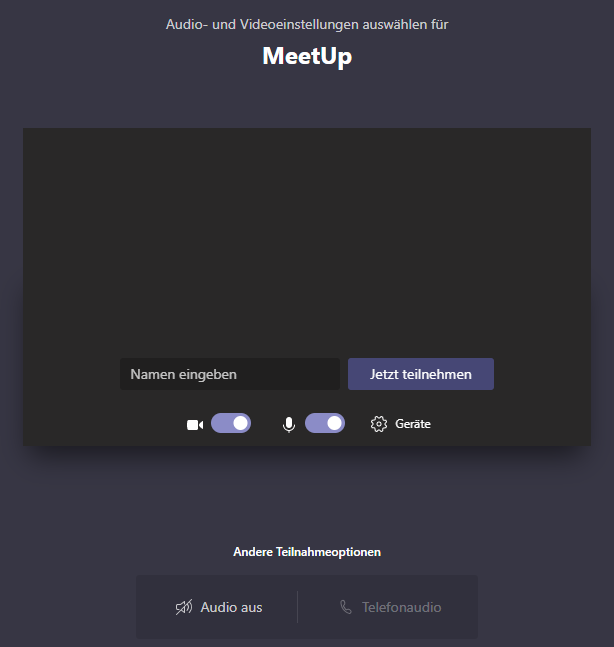
Geben Sie nun den Namen ein, unter dem Sie für die Dauer des Meetings angezeigt werden wollen.
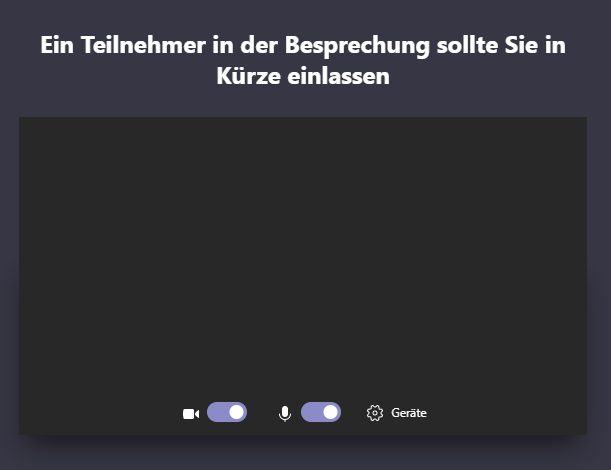
An diesem Punkt müssen Sie kurz darauf warten, dass der Ersteller der Konferenz Sie hinzufügt.

Achten Sie im Anschluss darauf, dass Ihre Kamera und Ihr Mikrofon aktiviert sind.
Wenn die Symbole durchgestrichen sind, dann müssen diese von Ihnen angeklickt werden, damit sie wieder aktiviert werden. Falls dies nicht funktioniert, können Sie die Konferenz kurz über das Hörersymbol verlassen und Ihr erneut beitreten.
Teams Videokonferenz mit einem Android Gerät beitreten
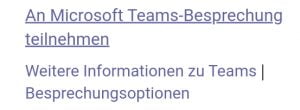
Klicken Sie zuerst auf den Link, welchen Sie in der E-Mail erhalten haben.
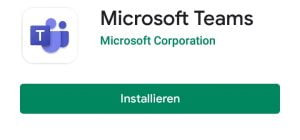
Folgen Sie der Anleitung, auf dem Bildschirm und installieren Sie Microsoft Teams im Google Play Store.
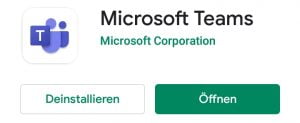
Öffnen Sie Die App.
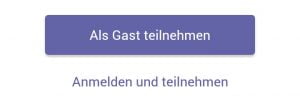
Tippen Sie auf „Als Gast teilnehmen“. Falls Sie über ein Konto bei Teams verfügen, können Sie sich an dieser Stelle auch optional mit Ihren Nutzerdaten anmelden.
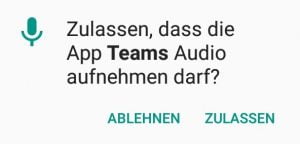
Um Teams zu erlauben, Audioaufnahmen zu machen, wählen Sie hier „Zulassen“.
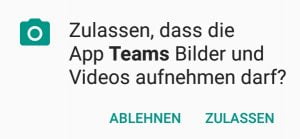
Bestätigen Sie hier erneut, damit Teams Ihr Video aufnehmen darf
Teams Videokonferenz mit einem Apple Gerät beitreten
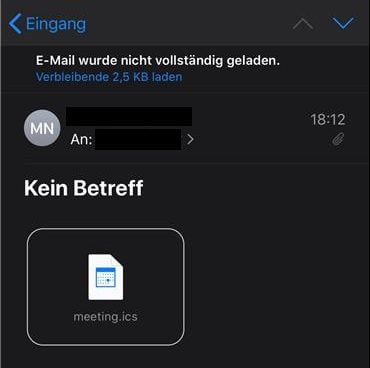
Wenn die Einladungs E-Mail so aussehen sollte, müssen Sie am oberen Bildschirmrand auf „Verbleibene 2,5 KB laden“ klicken.
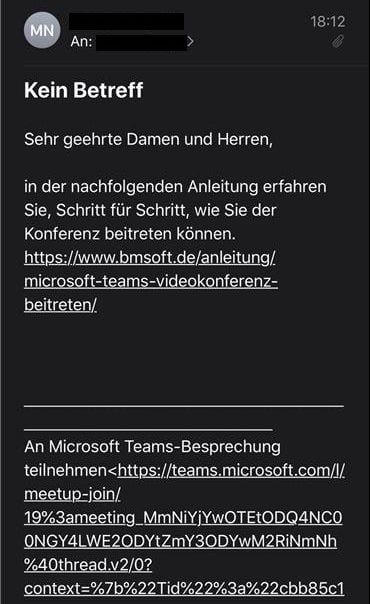
Danach klicken Sie auf den unten stehenden Link.
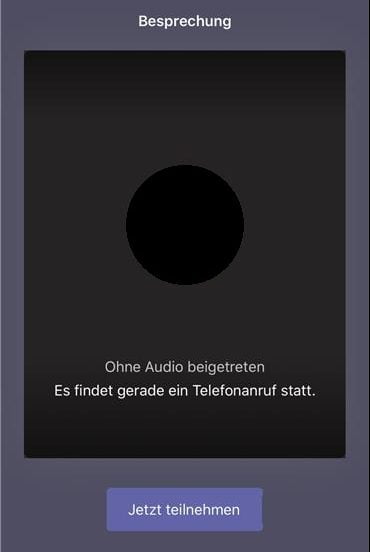
Teams öffnet sich nun automatisch. Klicken Sie auf jetzt teilnehmen.
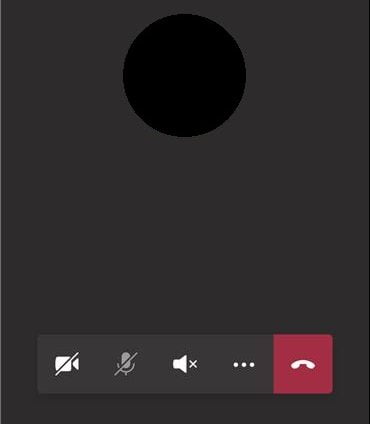
Jetzt können Sie die Einstellungen Ihres Anrufs anpassen.
Teams Einstellungen anpassen
Teams hat die sehr praktische Eigenschaft, dass es mit dem Einladungslink mehrmals möglich ist, dem Gespräch beizutreten.
Wenn Sie also Probleme z.B. mit Ihrer Kamera oder Ihrem Mikrofon haben, können Sie Verbindung einfach trennen, indem Sie das Hörersymbol klicken oder Tab schließen. Danach können Sie dem Gespräch erneut beitreten. Oft lassen sich Probleme durch dieses erneutes herstellen der Verbindung lösen.
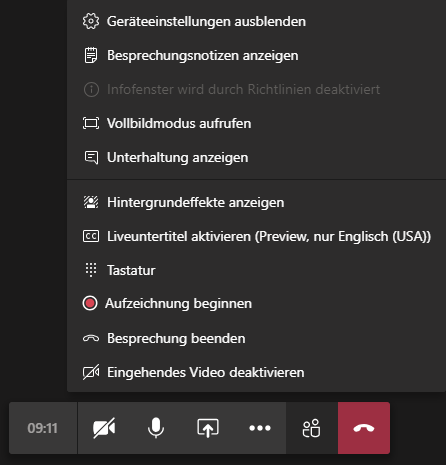
Durch einen Klick auf die 3 Punkte, erhalten Sie Zugang zu mehreren Einstellungen.
Unter dem Punkt Geräteeinstellungen lassen sich Aufnahmegeräte für Ton und Video auswählen. Auch welches Ausgabegerät genutzt wird, lässt sich hier einstellen.
In der Regel erhalten Sie die beste Qualität, wenn Sie ein Headset verwenden.
Unter dem Punkt Hintergrundeffekte anzeigen, lässt sich zum Beispiel Ihr Hintergrund unscharf zeichnen, falls Sie nicht möchten, dass dieser erkennbar ist.
Die Untertitel befinden sich derzeit noch in der Testphase und sind nur auf Englisch verfügbar.
Außerdem besteht die Möglichkeit, Anrufe aufzuzeichnen.
Wir hoffen sehr, dass diese Anleitung Ihnen helfen konnte.
Wir freuen uns darauf, von Ihnen zu hören.
Ihr bmsoft Team






Sorry, the comment form is closed at this time.