23 Feb Windows 10 automatisch per USB Stick installieren
Mit myadmin365 können Sie einen USB-Stick generieren, der für Sie PCs und Notebooks mit Windows 10 installiert.
Danach werden vollautomatisch die von Ihrer Organisation oder Abteilung ausgewählte Standard-Software installiert und alle festgelegten Standard-Konfigurationen bis hin zu Druckertreibern, Schriftarten und Domänen-Beitritt durchgeführt.
Vorrausetzung
Folgende Gegenstände sollten breitgelegt und auf Funktion geprüft werden.
- Internetverbindung per gestecktem Ethernet-Kabel (bitte kein W-Lan nutzen)
- 16 GB USB-Stick
- 1 aktuelles Windows System
- Neues System (PC / Notebook) mit Gerätebezeichnung (Hersteller / Modelnummer) inkl. Seriennummer. MAC Adresse, wenn vorhanden.
- 1 neuer Microsoft Windows 10 Pro Lizenz Schlüssel (alte oder benutze funktionieren nicht)
Hinweis: Bitte beachten Sie beim Notebook, dass es mit dem Netzteil verbunden oder der Akku auf 100% geladen ist.
Vorbereitung
1.1
Gehen Sie auf die Microsoft Webseite und laden sich das Microsoft Media Creation Tool herunter.
Link: https://www.microsoft.com/de-de/software-download/windows10
Die Sprache können Sie später selbst festlegen.
Hinweis: siehe Punkt 2.3

1.2
Für eine vollautomatische Installation nehmen Sie bitte mit bmsoft Kontakt auf.
Übermitteln Sie uns die Gerätebezeichnung inkl. Seriennummer und falls vorhanden die MAC Adresse.
Kontaktaufnahme: Ticketsystem, E-Mail oder Telefon
- Sie bekommen von bmsoft einen Link.
- Bitte laden Sie die Datei „myadmin365-stick.exe“ herunter.
Hinweis: Sollte Sie eine Warnmeldung bekommen, dann geben Sie bitte an, dass Sie der Datei vertrauen.
USB-Stick anfertigen
2.1
- Bitte stecken Sie den USB-Stick an einen Windows-Computer und starten Sie die „MediaCreationTool20H2.exe.“
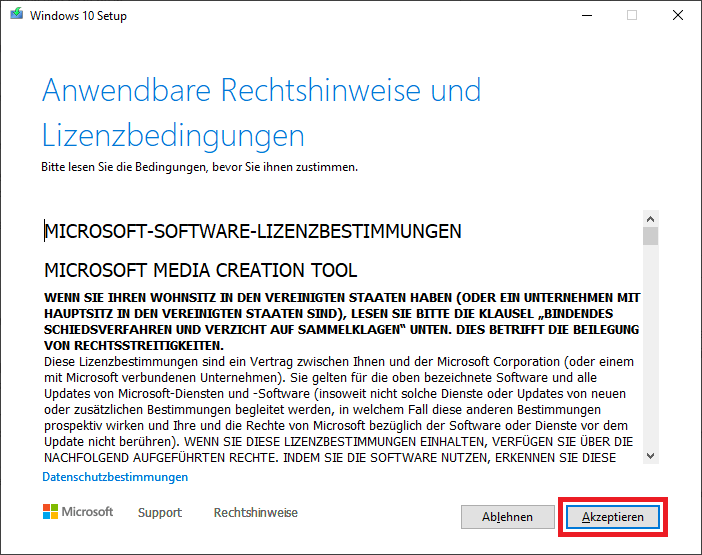
2.2
- Bitte wählen Sie die Option „Installationsmedien“ aus.
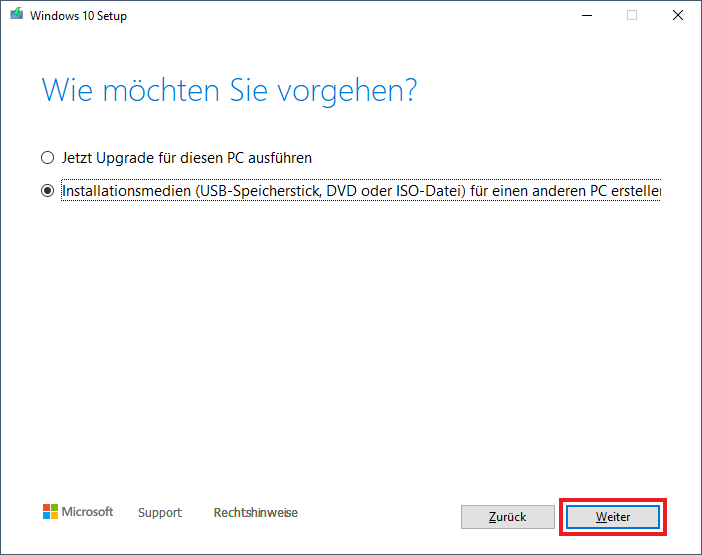
2.3
- Bitte wählen Sie die Sprache für die Installation aus. Standardmäßig wird die Sprache verwendet, die an dem jetzigen Computer eingestellt ist.
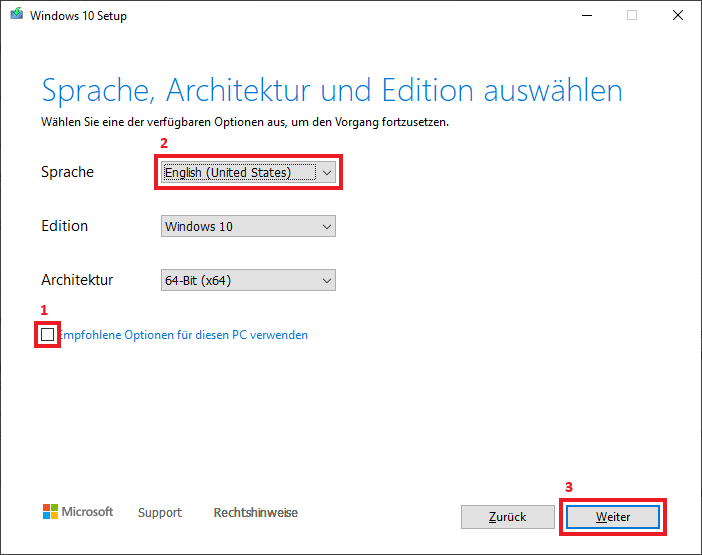
2.4
- Bitte wählen Sie die Option „USB-Speicherstick“.
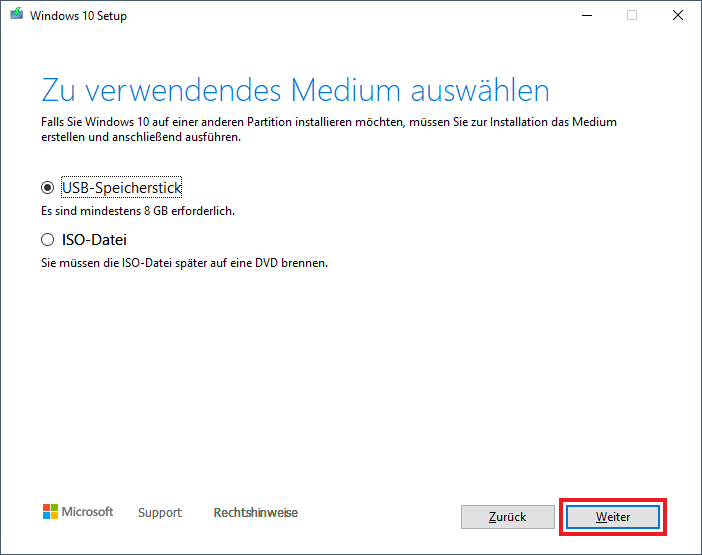
2.5
- Bitte wählen Sie den richtigen USB-Speicherstick aus. Werden Ihnen mehrere USB-Geräte angezeigt, empfehlen wir, alle nicht benötigten USB-Speicher, Dockingstationen etc. zu trennen.
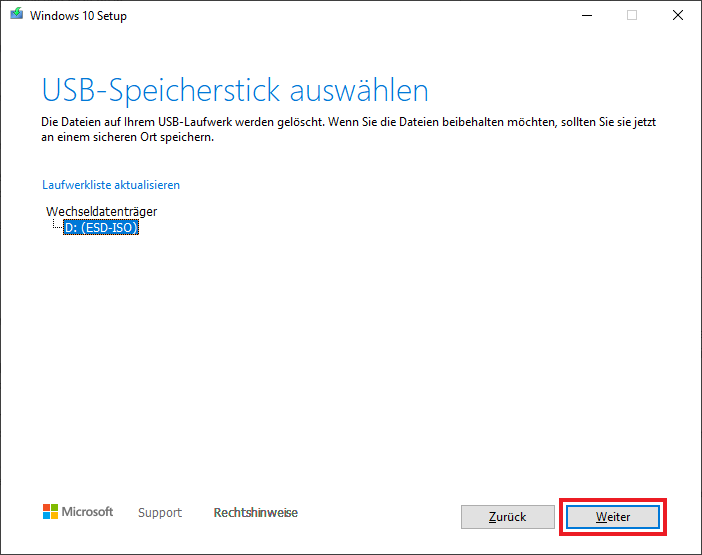
2.6
- Das Microsoft Media Creation Tool erstellt jetzt den USB-Stick.
Hinweis: Dieser Vorgang kann einige Minuten dauern.
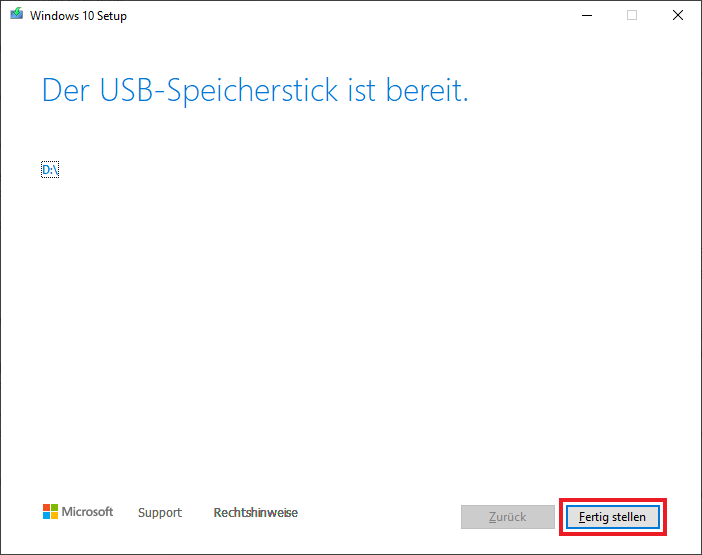
Installation des bmsoft myadmin365
3.1
- Bitte kopieren Sie die Datei „myadmin365-stick.exe“ auf den erstellten USB-Stick und führen diese aus.
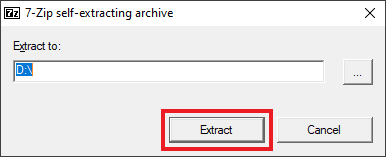
System installieren
4.1
- Bitte stecken Sie den USB-Stick an das neue System und booten von diesem.
Hinweis: Eine Auflistung der Hersteller und Tastenkombinationen für das Boot Menü finden Sie am Ende der Anleitung unter Tastenkombinationen.
4.2
- Die Windows Installation wird gestartet und Einstellungen werden automatisiert gesetzt.
Hinweis: Das System wird mehrmals neu starten.
4.3
- Bitte rufen Sie uns an, wenn das Windows gestartet ist, damit wir Ihr System bei uns aktivieren können.
- Sie können den USB-Strick trennen.
- Bitte lassen Sie Ihr System eingeschaltet, bis die Einrichtung von unserer Seite abgeschlossen ist.
Ihr System ist nun neu installiert und konfiguriert.
4.4
- Bestätigen Sie jetzt noch die Echtheit Ihrer Windows Version, mit der Eingabe Ihres Microsoft Windows Produkt Key.
Tastenkombinationen
| Hersteller | Hardware Diagnostics | Aufruf Boot Menu | Aufruf BIOS |
|---|---|---|---|
| Acer | F12 | F2 | |
| ASUS | Esc | F2 oder Entf | |
| Dell | F12 | F2 | |
| HP | F2 | F9 | F10 |
| Lenovo | F12 | F1 | |
| Samsung | Esc | F2 |






Sorry, the comment form is closed at this time.