26 Aug Dateien und Ordner aus SharePoint mit OneDrive synchronisieren
In dieser Anleitung lernen Sie, wie sie Dateien und Ordner aus SharePoint mit OneDrive synchronisieren können, sodass Sie mit diesen direkt aus dem Datei-Explorer heraus arbeiten können.
Voraussetzungen: Sie müssen die OneDrive-App auf Ihrem Rechner installiert haben.
Schritt 1 – Anmelden auf SharePoint.com
Melden Sie sich bei der SharePoint-Seite an, dessen Dateien mit Ihrem OneDrive synchronisiert werden sollen.
Schritt 2 – SharePoint-Bibliothek öffnen
Öffnen Sie die SharePoint-Bibliothek, die synchronisiert werden soll.
Schritt 3 – SharePoint synchronisieren
Klicken Sie auf die Schaltfläche „Synchronisieren“.
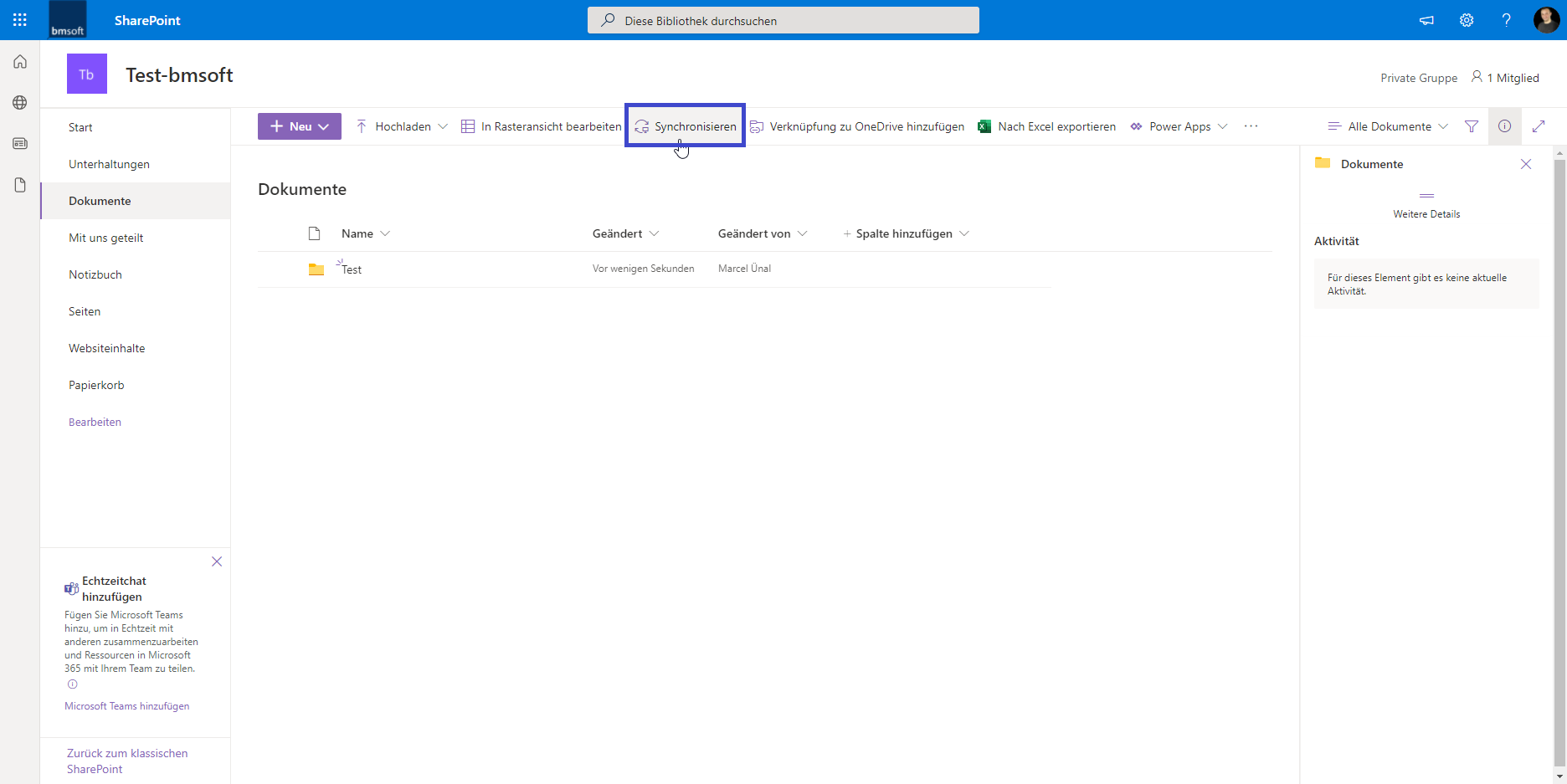
Schritt 4 – Eingabeaufforderung bestätigen
Es erscheint eine Eingabeaufforderung. Klicken Sie auf „Öffnen“ (Je nach Web-Browser kann der genaue Wortlaut variieren, bestätigen Sie auf jeden Fall das Öffnen der OneDrive-App.) 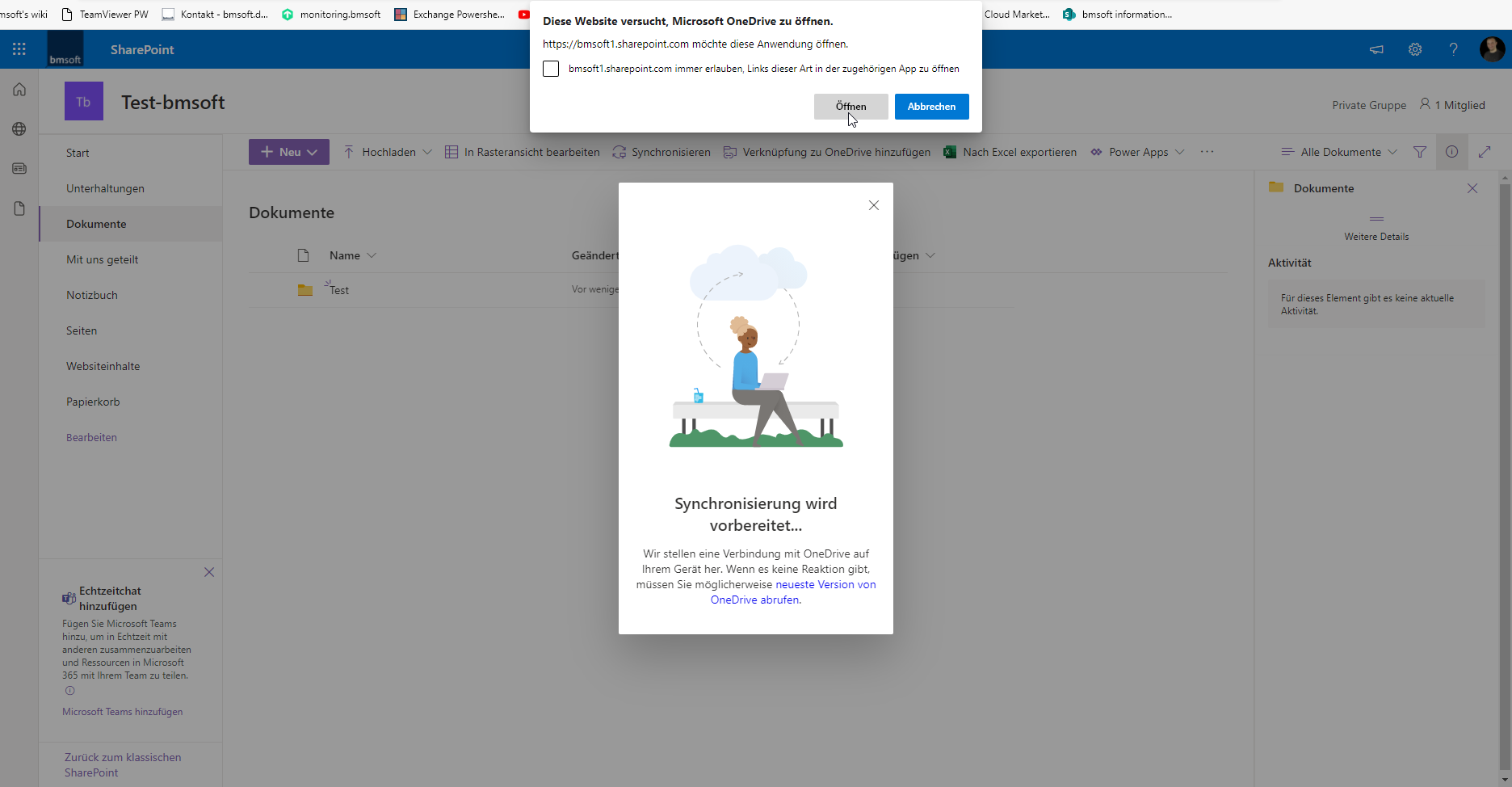
Schritt 5 – Dateien und Ordner aus SharePoint werden bei OneDrive synchronisiert
Die gewählte SharePoint-Bibliothek wird nun mit Ihrem OneDrive-Ordner synchronisiert. Sie können diese Öffnen, indem Sie ihren OneDrive-Ordner auf Ihrem Rechner aufrufen.
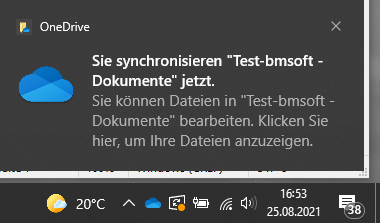
Nun können Sie erfolgreich SharePoint mit OneDrive synchronisieren.
Sehen Sie auch: Offline arbeiten mit OneDrive – Verfügbarkeit von Dokumenten anpassen unter Windows
Sehen Sie auch: SharePoint Website mit externen teilen – Office 365
Bei weiteren Fragen stehen wir Ihnen als IT-Systemhaus gerne zur Verfügung.






Sorry, the comment form is closed at this time.