25 Mai Adobe Reader als Standard festlegen
Anleitung zur Umstellung des PDF Readers von MS Edge zu Adobe
Unter Windows 10 wird trotz der Installation von Acrobat Reader standardmäßig Microsoft Edge zum Öffnen von PDF Dokumenten verwendet. Dies lässt sich bequem in wenigen Schritten ändern und wie es geht möchten wir Ihnen zeigen.
Der Zeitaufwand beträgt maximal 5 Minuten.
- Drücken Sie auf die Start Schaltfläche(1) und anschließend auf das Zahnrad(2), um die Einstellungen zu öffnen.
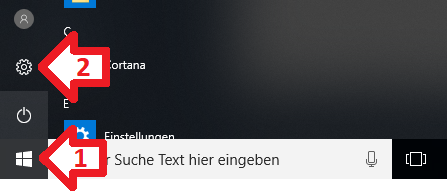
Im Einstellungsfenster wählen Sie bitte mit einem Linksklick Apps(3) aus, es öffnet sich das Fenster App & Features
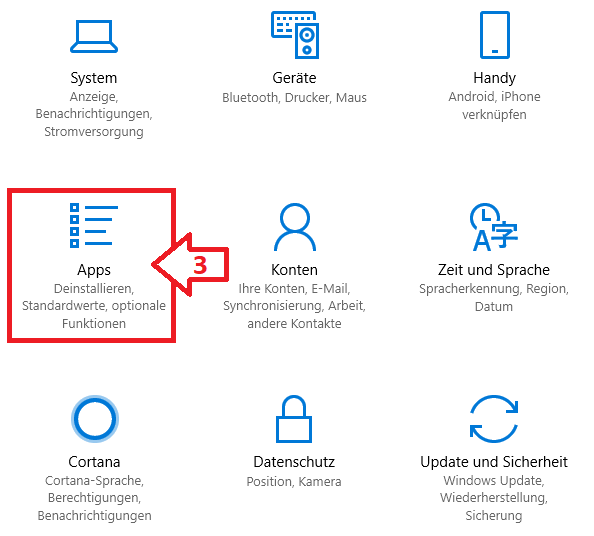
- Hier wählen Sie bitte zuerst Standard-Apps(4), daraufhin ändern sich auf der rechten Seite die Auswahlmöglichkeiten. Hier scrollen Sie bitte soweit runter, bis Sie die Option Standardeinstellungen nach App festlegen(5) sehen können und klicken diese bitte an.
Windows 10 lädt dann seine Standardeinstellungen, dies dauert einen kurzen Moment.
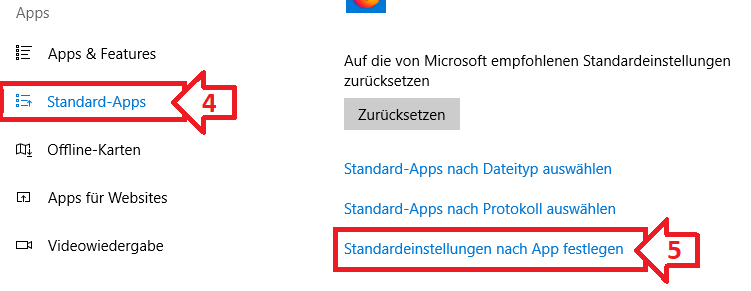
- Hier sollte nun Adobe Acrobat Reader DC(6) stehen, ist dies nicht der Fall, ist die Software womöglich noch nicht installiert oder wurde gerade erst installiert, dann dauert es etwas bis Windows die Software zur Auswahl hinzufügt. Hier hilft meist ein Ab- und Anmelden oder ein Neustart.
- Machen Sie nun einen Linksklick auf Adobe, es erscheint der Button Verwalten(7) auf den Sie ebenfalls klicken.
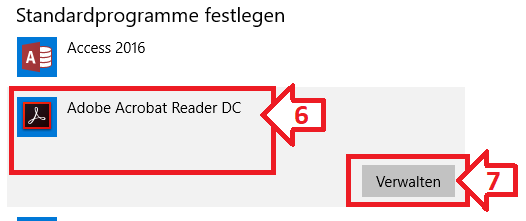
- Hier können Sie nun alle Dateien sehen, die mit dem Acrobat Reader verknüpft sind und welche noch verknüpft werden können, darunter auch die Dateiendung PDF(8).
Diese wählen Sie mit einem Klick an und es erscheint ein neues Fenster,
in dem Sie den Acrobat Reader zum Öffnen auswählen können.
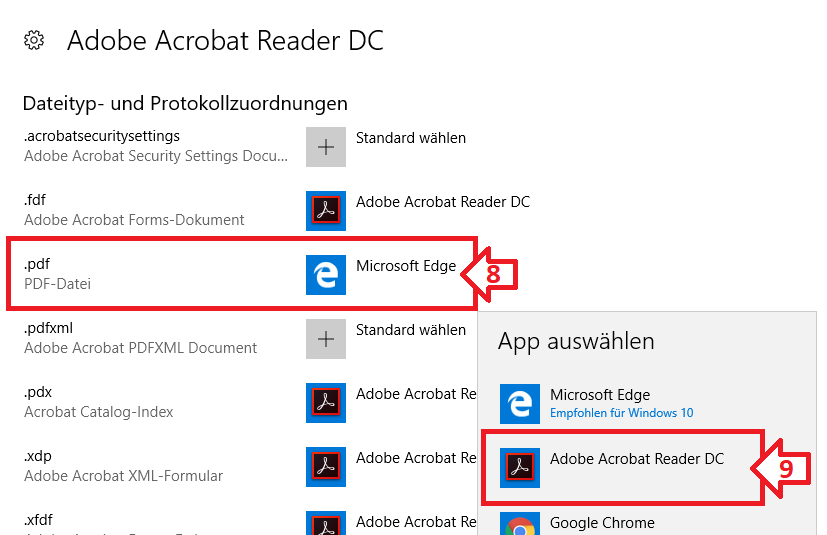
- Sieht der Eintrag hinterher so aus wie auf dem letzten Bild, wurde die Änderung übernommen und alle PDFs werden fortan mit dem Acrobat Reader geöffnet.







No Comments